Praktiškai visų Apple operacinių sistemų dalis yra specialus Prieinamumo skyrius, kuriame rasite specialių funkcijų, kurios garantuojamos tam tikru būdu nuskriaustiems asmenims – pavyzdžiui, kurtiesiems ar akliesiems. Tačiau tiesa ta, kad daugeliu šių funkcijų gali naudotis ir įprastas vartotojas, kuris jokiu būdu nėra nuskriaustas. Savo žurnale retkarčiais aptariame šias paslėptas pritaikymo neįgaliesiems funkcijas, o kadangi „iOS 15“ pridėjo kelias iš jų, šiame straipsnyje apžvelgsime jas kartu.
Tai gali būti jus domina

Fono garsai
Kiekvienas iš mūsų gali kitaip nusiraminti ar atsipalaiduoti. Kai kam užtenka pasivaikščiojimo ar bėgimo, kažkam užtenka kompiuterinio žaidimo ar filmo, o kažkas gali įvertinti ypatingus raminančius garsus. Norint leisti šiuos garsus, daugeliu atvejų reikėjo naudoti programą, kuri jums juos siūlo. Jei esate vienas iš tų, kurie mėgsta būti raminami garsų, turiu jums puikių naujienų. „IOS 15“ sistemoje buvo pridėta fono garsų funkcija, kurios dėka kai kuriuos garsus galite leisti nemokamai tiesiai iš sistemos. Fono garsus galima paleisti per valdymo centrą ir klausos elementas, kurį galite pridėti Nustatymai → Valdymo centras. Tačiau visa ši paleidimo procedūra yra sudėtingesnė ir net negalite nustatyti, kad ji automatiškai sustotų po tam tikro laiko. Todėl kūrėme specialiai savo skaitytojams spartusis klavišas, kurį galite naudoti norėdami lengvai pradėti leisti foninius garsus.
Audiogramų importavimas
„iOS“ pritaikymo neįgaliesiems dalis ilgą laiką buvo galimybė reguliuoti garsą iš ausinių. Tačiau naudodami „iOS 15“ galite dar geriau pritaikyti garsą įrašydami audiogramą. Jis gali būti popierinis arba PDF formatu. Remdamasi klausos patikrinimo rezultatais, sistema gali automatiškai sustiprinti tylius garsus, kai leidžia muziką, arba gali tiksliai sureguliuoti garsą tam tikrais dažniais. Jei norite pridėti audiogramą prie savo iPhone, tiesiog eikite į Nustatymai → Prieinamumas → Garso ir vaizdo priemonės → Ausinių tinkinimas. Tada bakstelėkite parinktį čia Pasirinktiniai garso nustatymai, paspauskite Tęsti, ir tada bakstelėkite Pridėkite audiogramą. Tada tiesiog eikite per vedlį, kad pridėtumėte audiogramą.
Didintuvas kaip programa
Kartkartėmis galite atsidurti situacijoje, kai reikia ką nors priartinti. Norėdami tai padaryti, galite naudoti savo „iPhone“ – tikriausiai dauguma jūsų apsilankytų „Camera“ programoje, kad padarytų nuotrauką, tada priartintų arba bandytų priartinti realiuoju laiku. Tačiau problema ta, kad fotoaparate yra ribotas maksimalus priartinimas. Kad galėtumėte naudoti maksimalų priartinimą realiuoju laiku, „Apple“ nusprendė į „iOS“ įtraukti paslėptą didintuvo programą. Tai galite tiesiog pradėti ieškodami „Spotlight“. Paleidę programą, jau galite naudoti priartinimo funkciją kartu su filtrais ir kitomis galimybėmis, kurios gali būti naudingos. Taigi, kai kitą kartą norėsite ką nors priartinti, prisiminkite didinimo priemonę.
Dalijimasis „Memoji“.
„Memoji“ buvo su mumis jau beveik penkerius metus ir per tą laiką jie pastebėjo tikrai didelių patobulinimų. Taip pat pastebėjome tam tikrus iOS 15 patobulinimus – konkrečiai galite aprengti savo Memoji drabužiais, kurių spalvą taip pat galite nustatyti. Be to, „iOS 15“ versijoje „Apple“ prie „Memoji“ pridėjo specialių parinkčių, kad užfiksuotų nepalankioje padėtyje esančių vartotojų išvaizdą ir stilių. Tiksliau, dabar galite įdiegti „Memoji“. deguonies vamzdeliai, taip pat kochleariniai implantai ar galvos apsaugos. Jei norite sužinoti apie visas Memoji naujienas, tiesiog atidarykite toliau esantį straipsnį.
Tai gali būti jus domina

Pakeiskite teksto dydį programose
„iOS“ sistemoje ilgą laiką galėjome pakeisti teksto dydį visoje sistemoje. Taigi vyresni vartotojai nustato didesnį tekstą, kad jį matytų geriau, o jaunesni vartotojai naudoja mažesnį tekstą, todėl jų ekrane telpa daugiau turinio. „IOS 15“ operacinėje sistemoje „Apple“ nusprendė dar labiau išplėsti teksto dydžio keitimo galimybes, o konkrečiai – pagaliau galima keisti teksto dydį kiekvienoje programoje atskirai, o tai tikrai gali praversti. Tiksliau, šiuo atveju būtina kreiptis į Nustatymai → Valdymo centras, kur pateksite į elementą Teksto dydis. Tada eikite į taikymas, kuriame norite pakeisti teksto dydį, tada atidarykite valdymo centrą. Spustelėkite čia pridėta teksto dydžio keitimo elementas tada bakstelėkite parinktį ekrano apačioje Tiesiog [programos pavadinimas]. Tada galite lengvai nustatyti teksto dydį aukščiau pasirinktoje programoje.









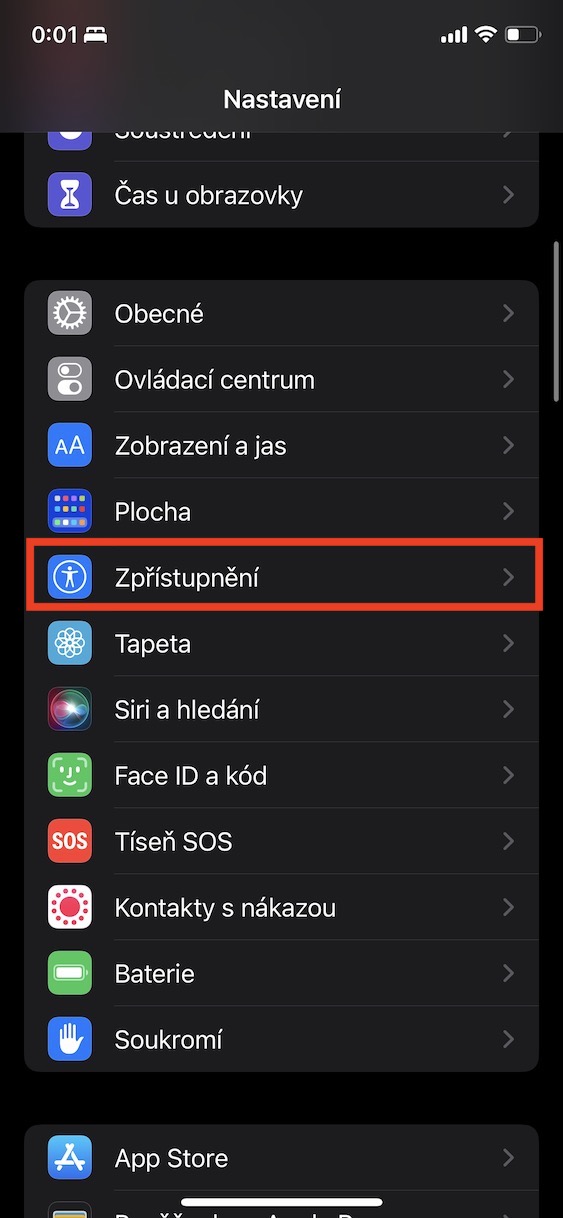
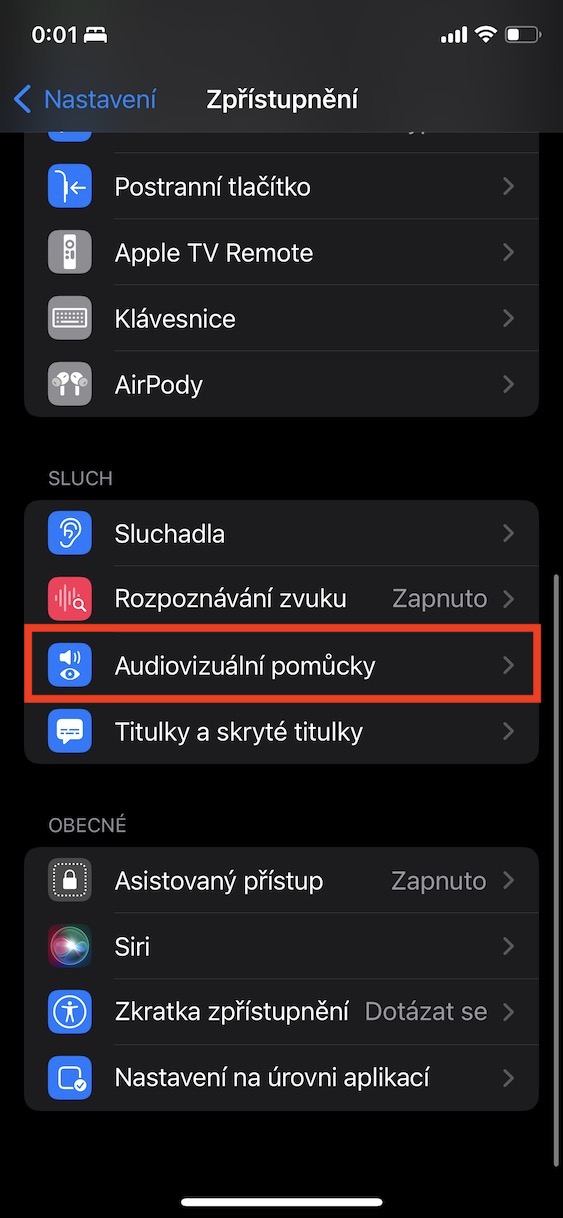
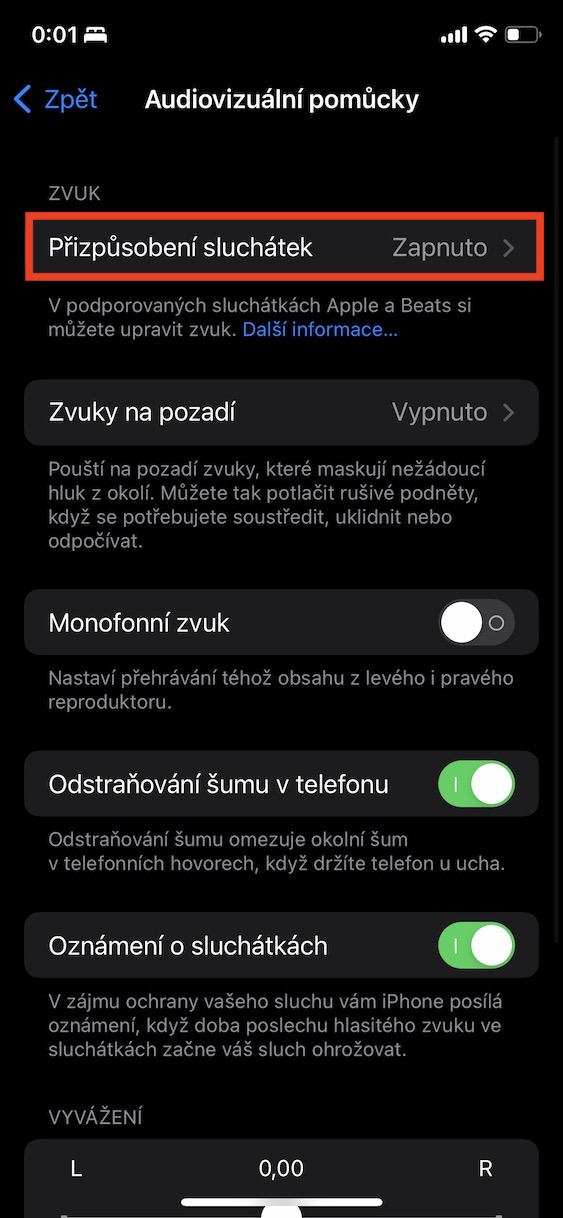
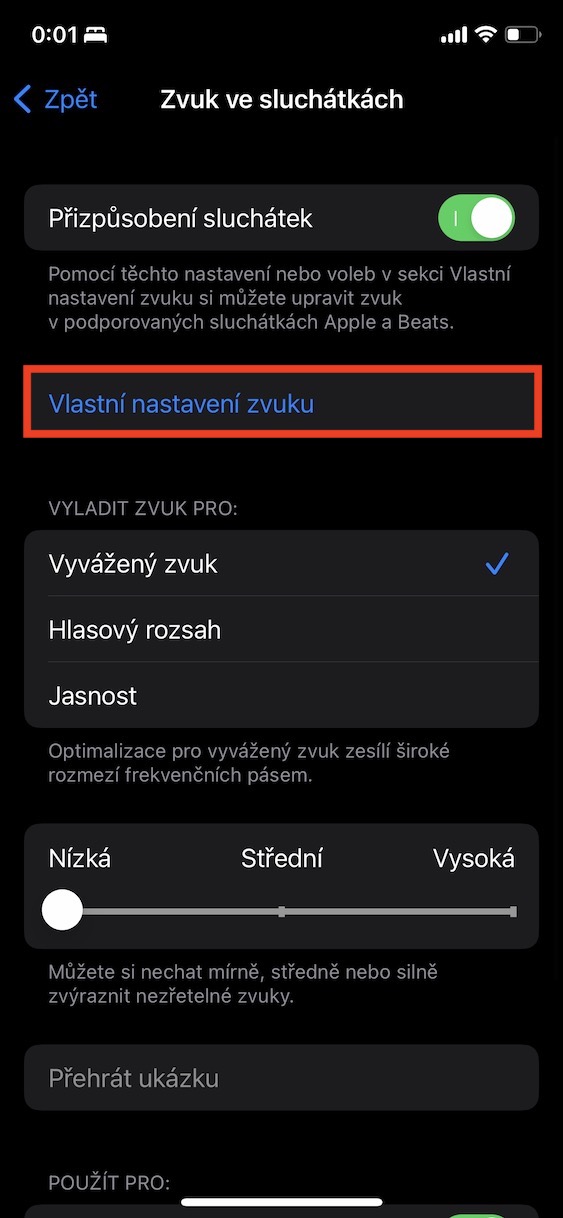

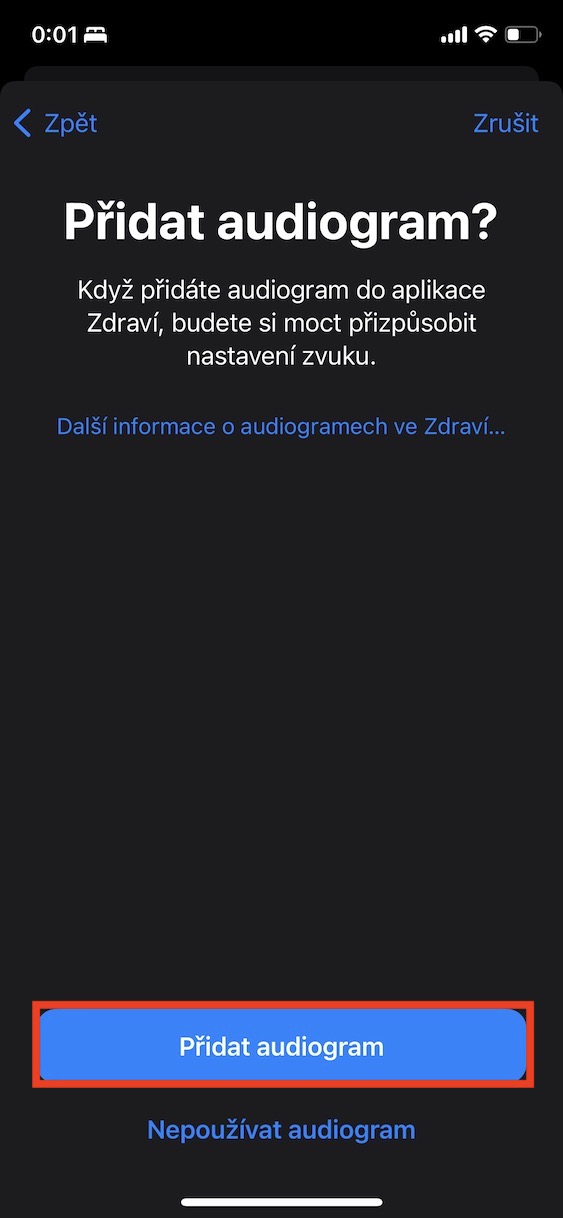
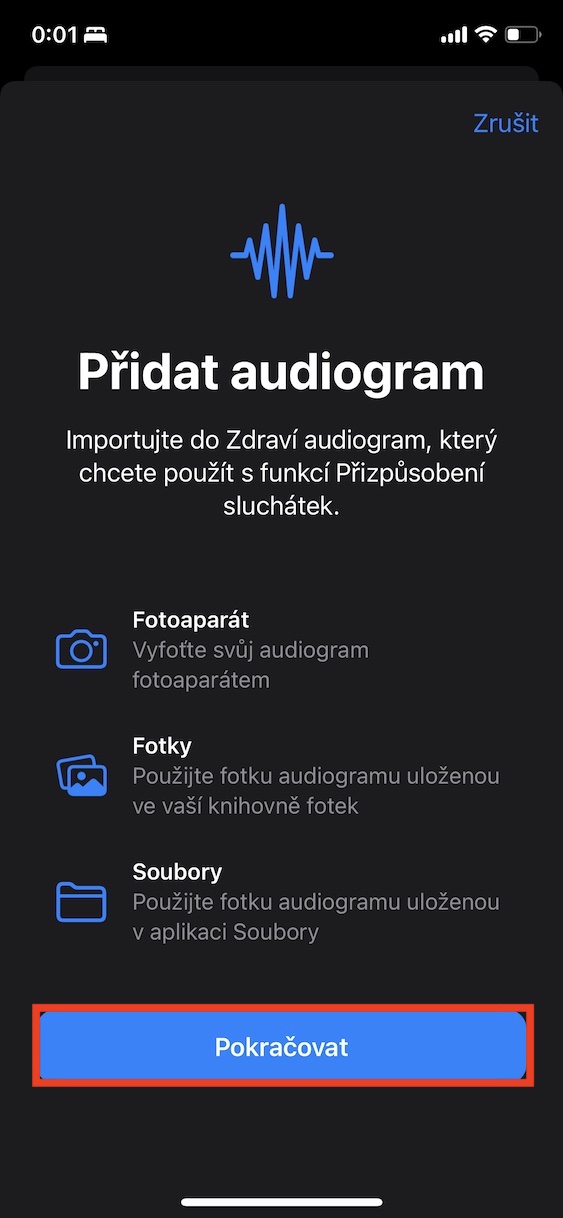
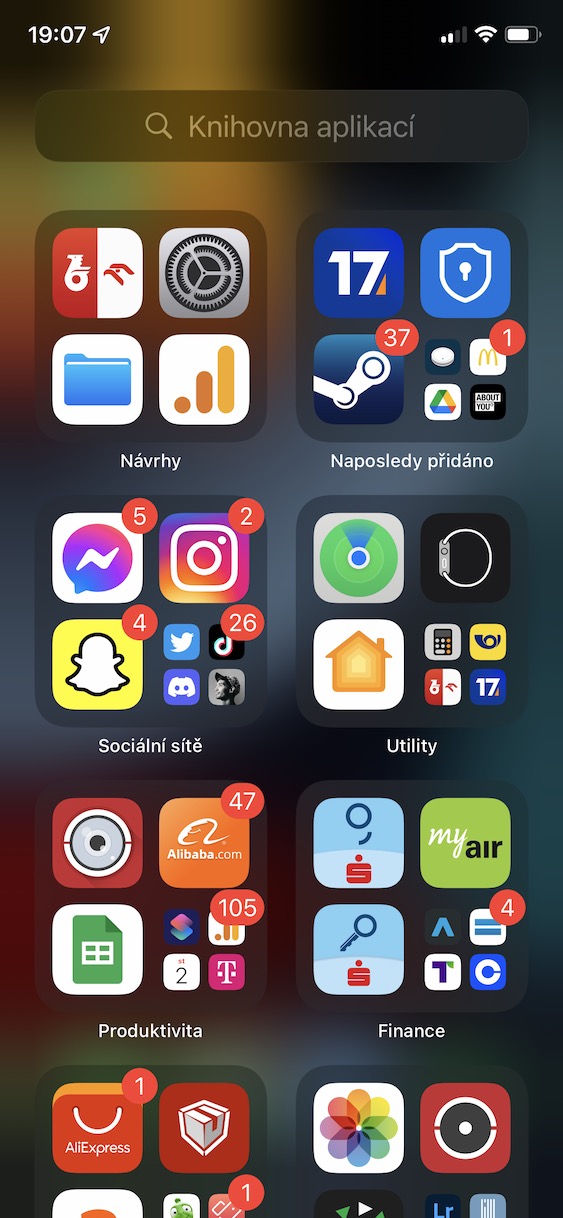
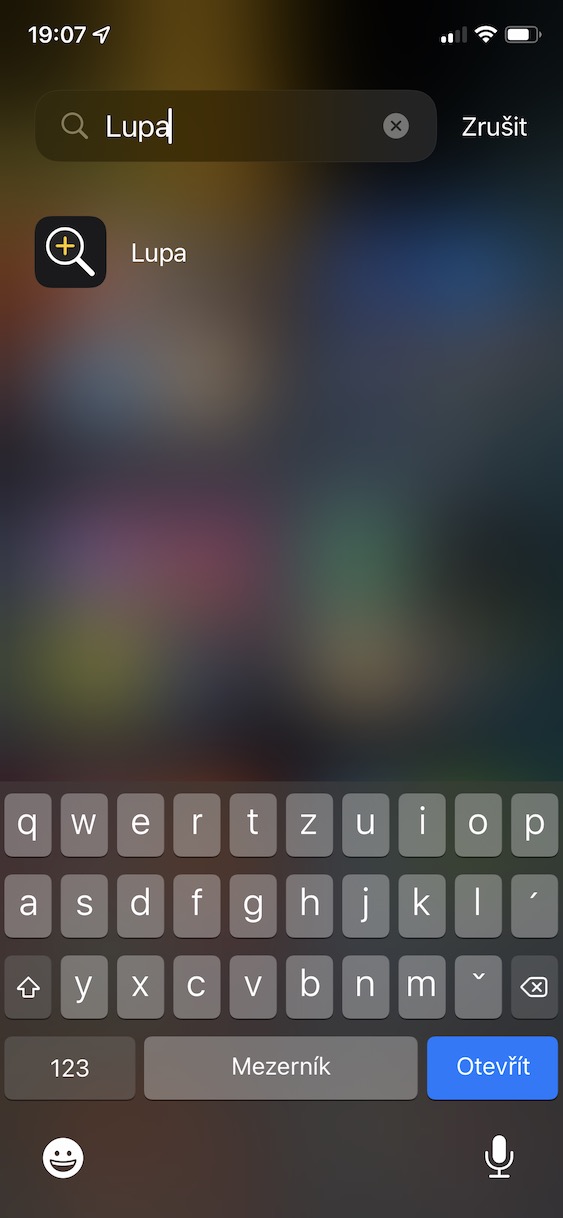
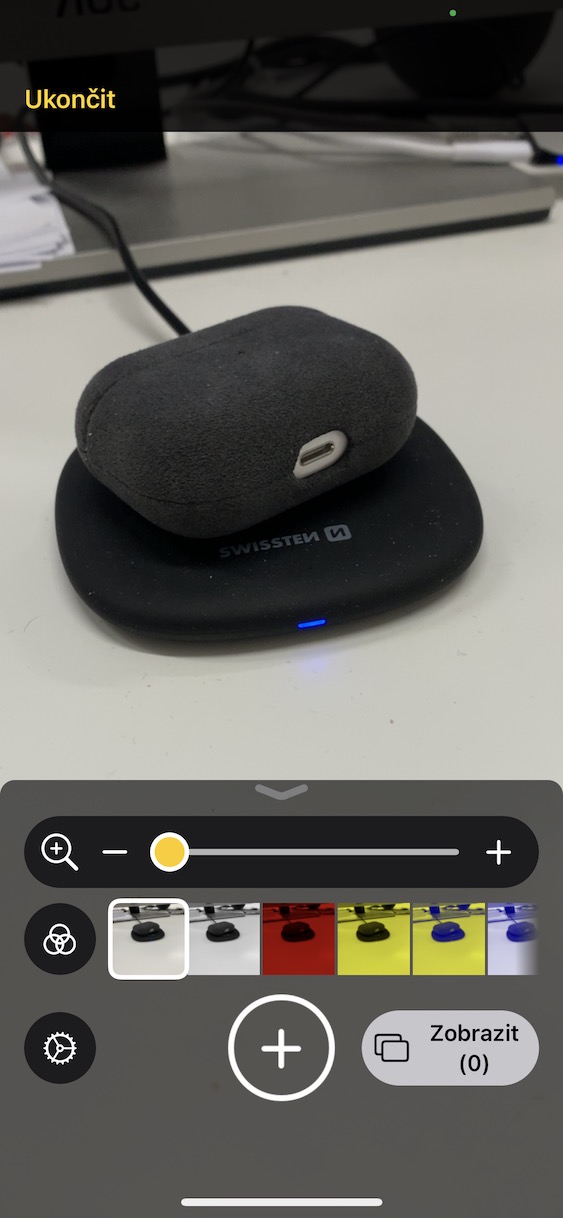
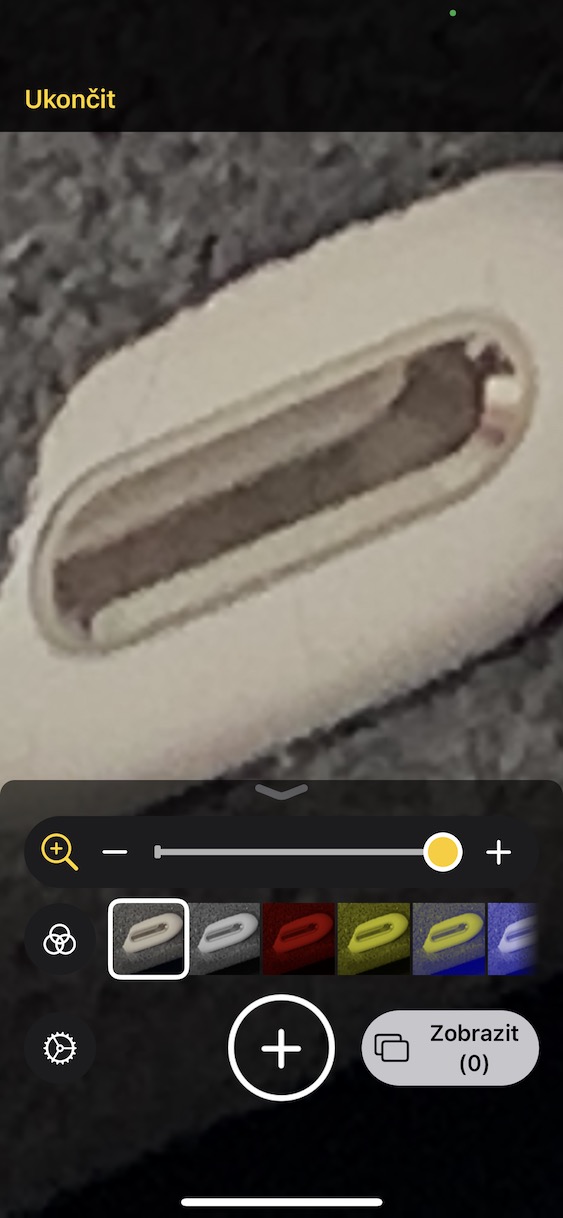
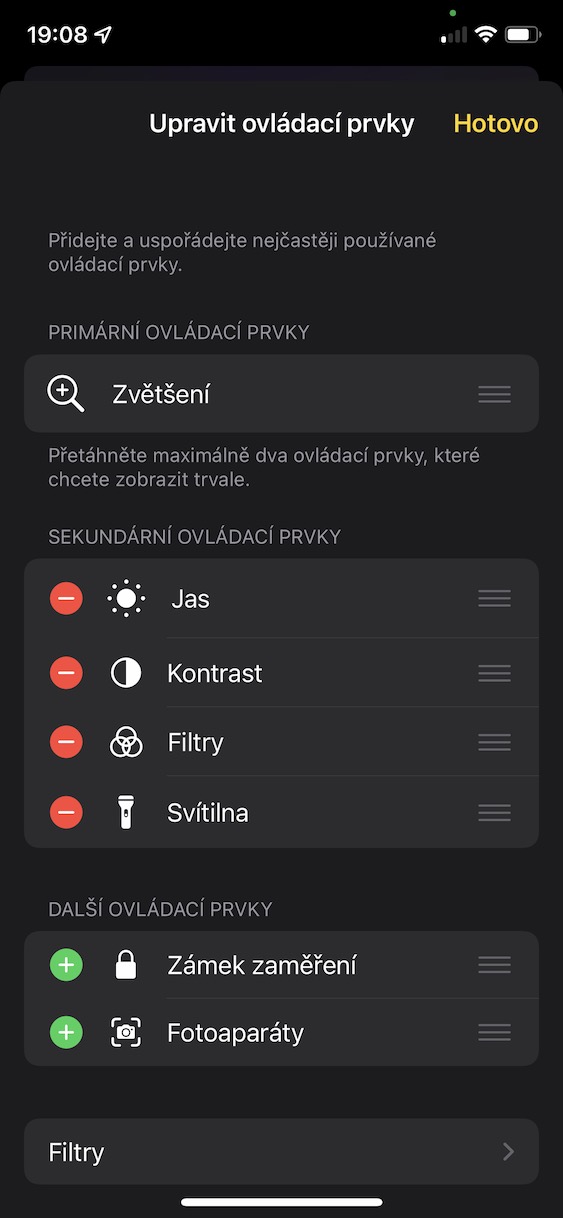
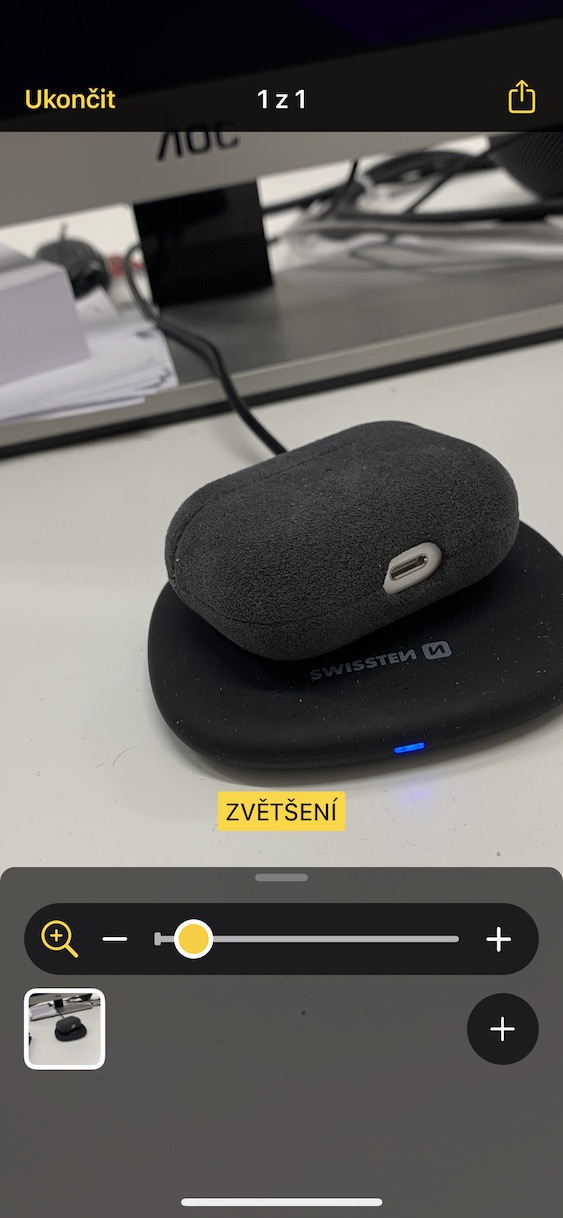
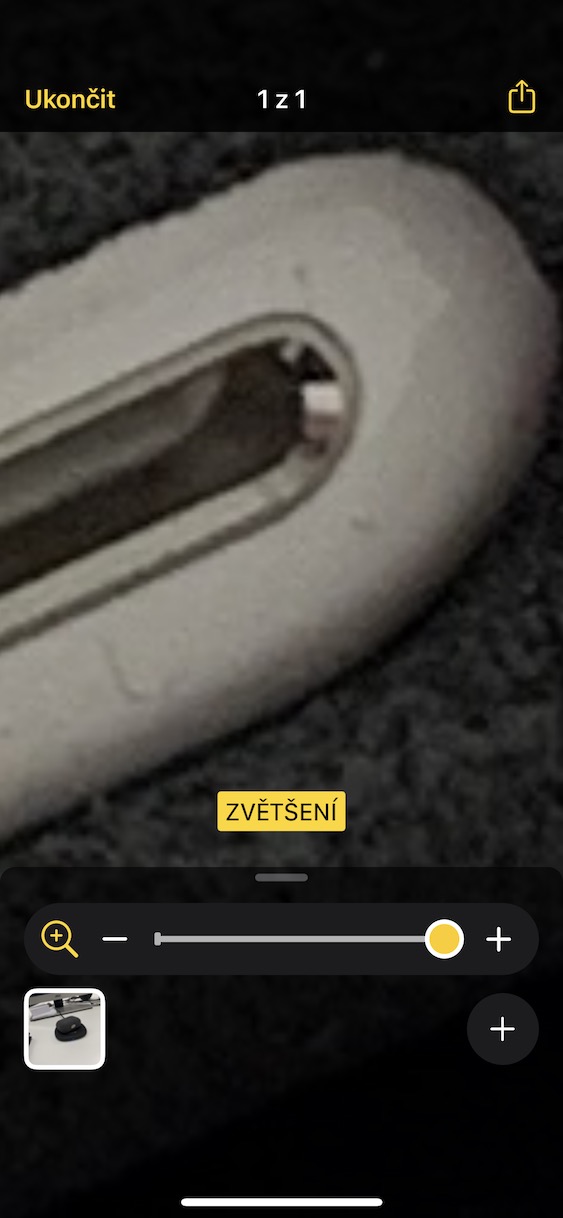
Ar neužtektų į valdymo centrą įdėti padidinamąjį stiklą? 😜