„Apple“ savo įrenginiuose taip pat siūlo įvairių įdomių ir naudingų vietinių programų. Pavyzdžiui, tarp tų, kuriuos galite naudoti darbui, yra „Keynote“, naudojama pristatymams kurti, peržiūrėti ir redaguoti. Šiandienos straipsnyje supažindinsime su penkiais naudingais patarimais, kurie padarys jūsų darbą „Keynote“ dar efektyvesnį.
Tai gali būti jus domina
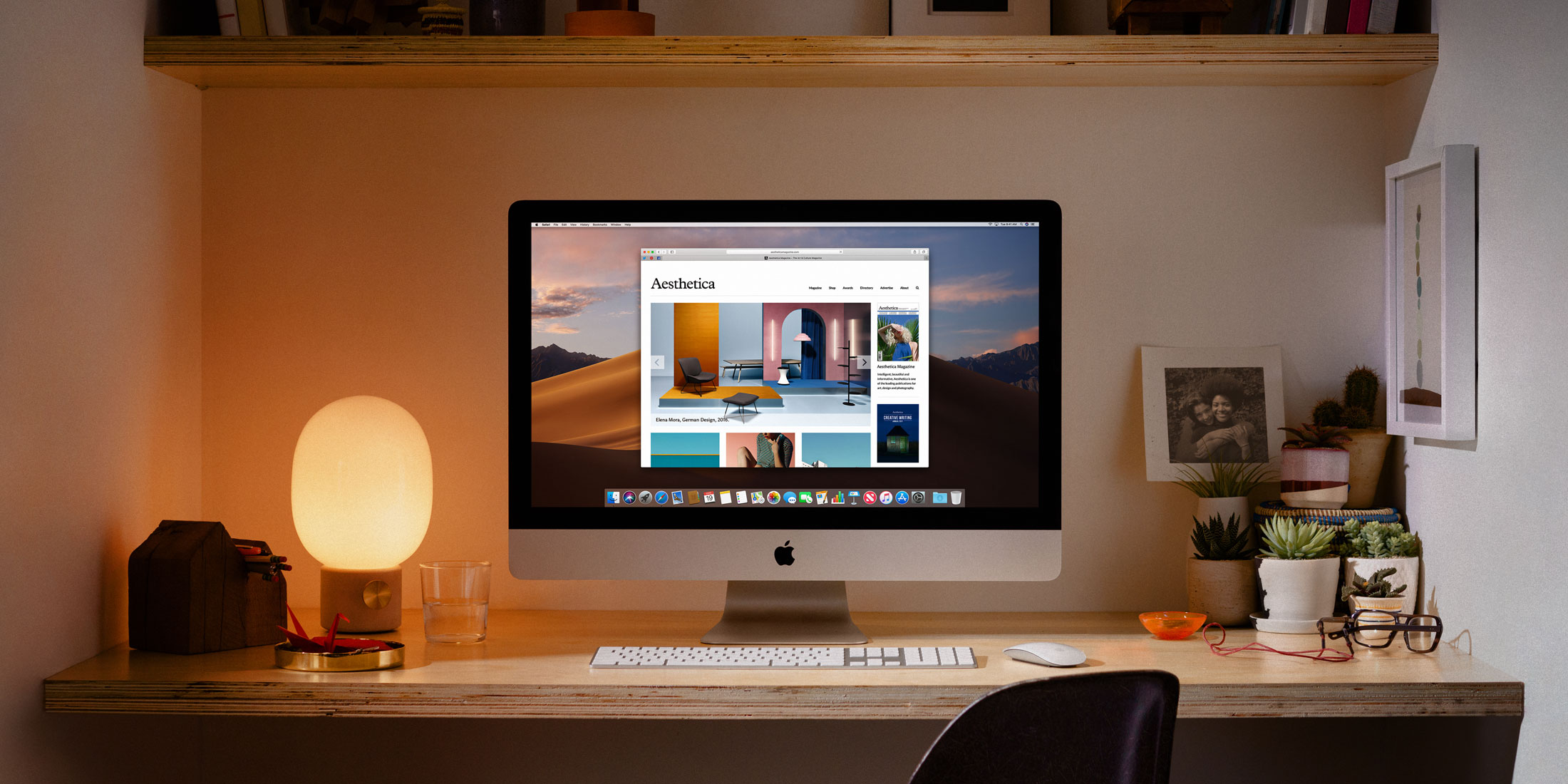
Nebijokite šablonų
Jei nedrįstate patys kurti pristatymo, bet taip pat nenorite tenkintis paprasčiausiu variantu, galite pasirinkti iš daugybės gerai sukurtų iš anksto nustatytų šablonų „Keynote“, skirtoje „Mac“. Paleiskite „Keynote“ programą ir apatinėje kairėje lango dalyje spustelėkite Naujas dokumentas – pamatysite išsamų šablonų biblioteka, iš kurių galite rinktis kaip norite.
Naudokite diagramas ir lenteles
Pristatymai yra specifinis tam tikros temos pristatymo būdas. Jei jūsų pristatyme yra datos ir skaičiai, galite įsivaizduoti, kad jų žodinis pristatymas tikriausiai nebus labai suprantamas, patrauklus ar įsimintinas auditorijai. Tačiau „Keynote“ programoje galite pagyvinti pristatymus įvairiomis lentelėmis ir diagramomis. Kurdami pristatymą, programos lango viršuje spustelėkite elementą Diagrama arba Lentelė – priklausomai nuo to, kokį objektą norite pridėti – ir vadovaukitės ekrane pateikiamomis instrukcijomis.
Rašyti pastabas
Taip pat galite užsirašyti pastabas kurdami pristatymą „Keynote“ sistemoje „Mac“ – galite užsirašyti dalykus, kuriuos norite pasakyti auditorijai, įdomių faktų, raktinių žodžių ir kt. „Mac“ kompiuterio viršuje esančioje įrankių juostoje spustelėkite Žiūrėti -> Žiūrėti pastabas. Lango apačioje pamatysite laisvą vietą, kurioje galėsite įvesti savo pastabas. Pastabas galite paslėpti spustelėdami Žiūrėti -> Slėpti pastabas.
Nesijaudinkite dėl poveikio
Kodėl verta tiesiog perjungti skaidres, kai „Keynote“ siūlo galimybę pridėti efektų? Jei skaidrių demonstracijoje yra daugiau nei viena skaidrė, laikykite nuspaudę klavišą Komanda ir spustelėkite, kad pažymėtumėte kairiajame stulpelyje vaizdai, tarp kurių norite pridėti perėjimo efektą. Tada spustelėkite dešiniajame stulpelyje Animacija ir tada mygtuką pridėti efektą, ir tada to užtenka pasirinkite norimą efektą.
Pridėkite vaizdo įrašų iš žiniatinklio
Tikriausiai žinote, kad „Keynote“ sistemoje „Mac“ prie pristatymų galite pridėti įvairių vaizdo įrašų. Jei norite prie pristatymo pridėti vaizdo įrašą iš „YouTube“ ar „Vimeo“ platformos, jums nereikia tyrinėti galimybių jį atsisiųsti ir įterpti į skaidrę. Nukopijuokite pasirinkto vaizdo įrašo URL tada „Mac“ ekrano viršuje esančioje įrankių juostoje spustelėkite Pridėti -> žiniatinklio vaizdo įrašas. Viskas, ką jums reikia padaryti, tai įvesti teksto lauką įklijuokite nukopijuotą adresą ir vaizdo įrašas pridedamas prie pristatymo.
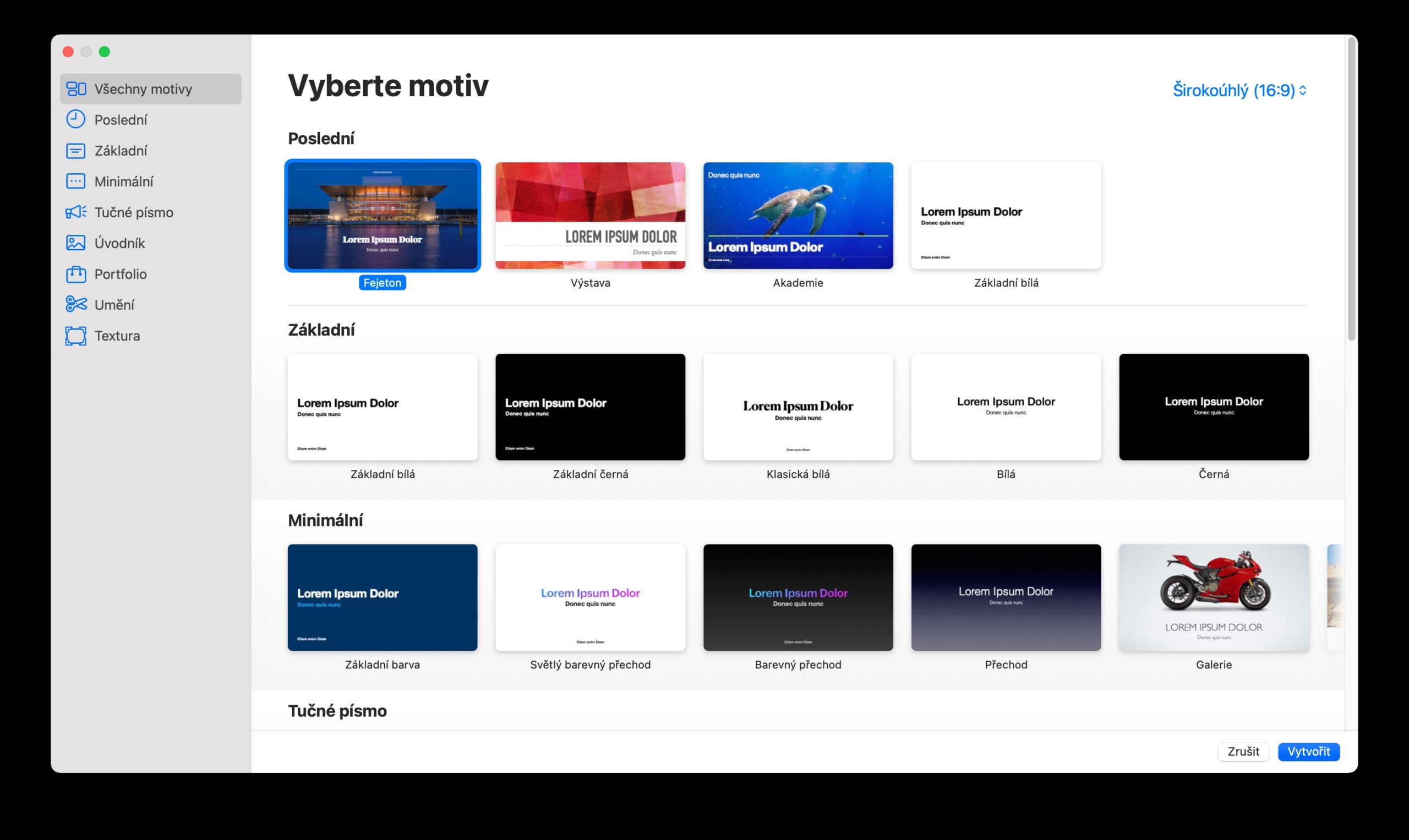
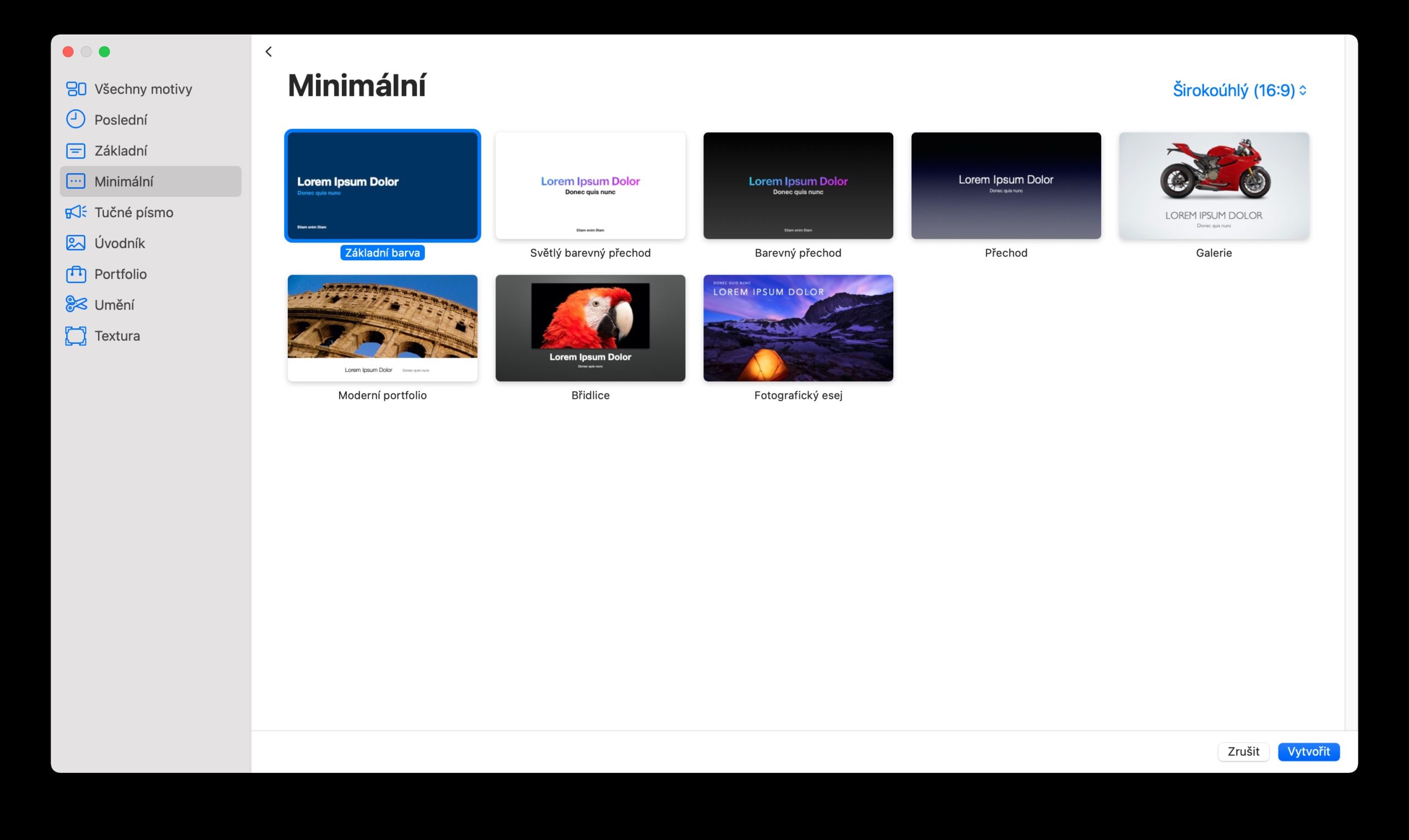
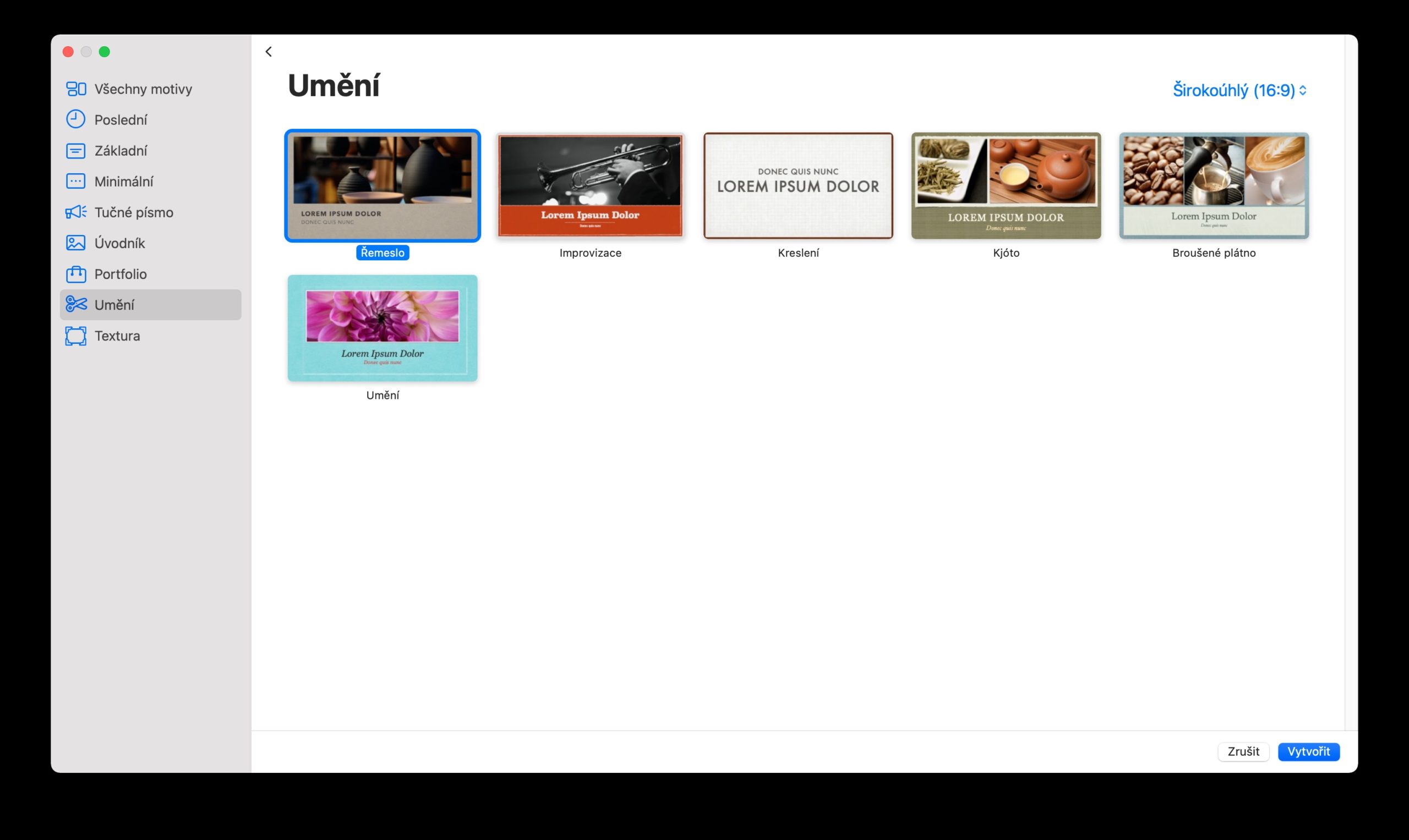
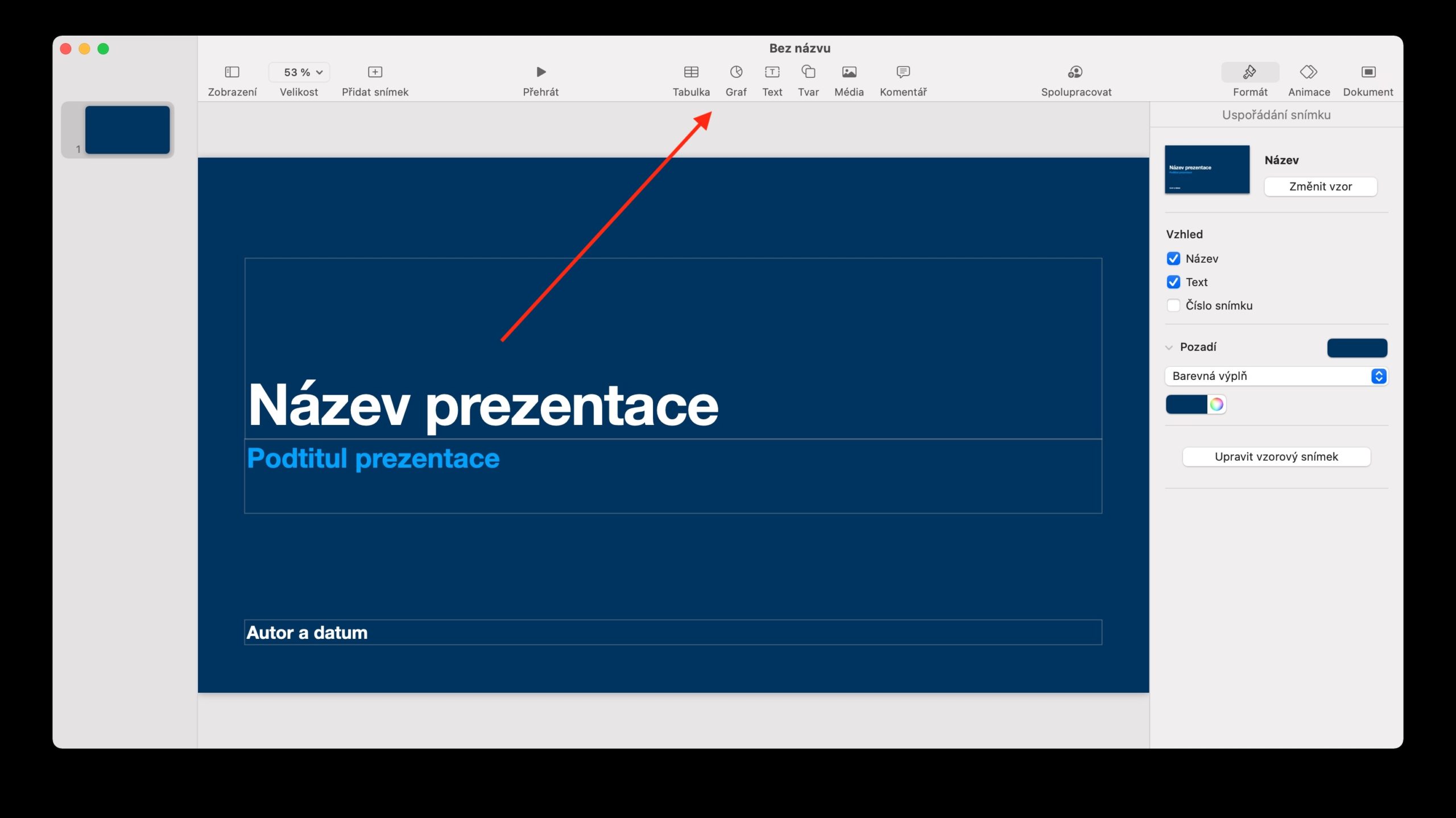
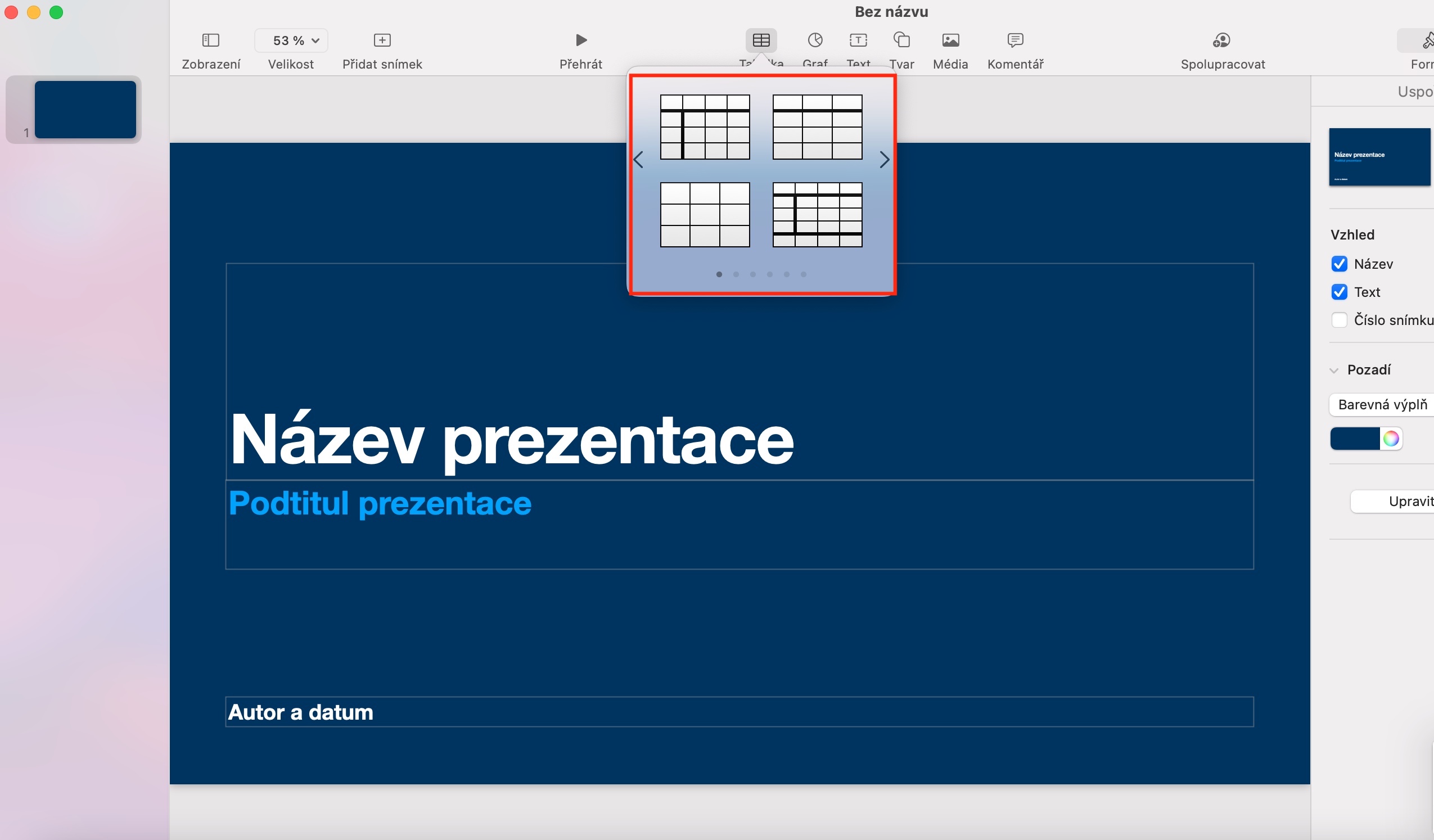
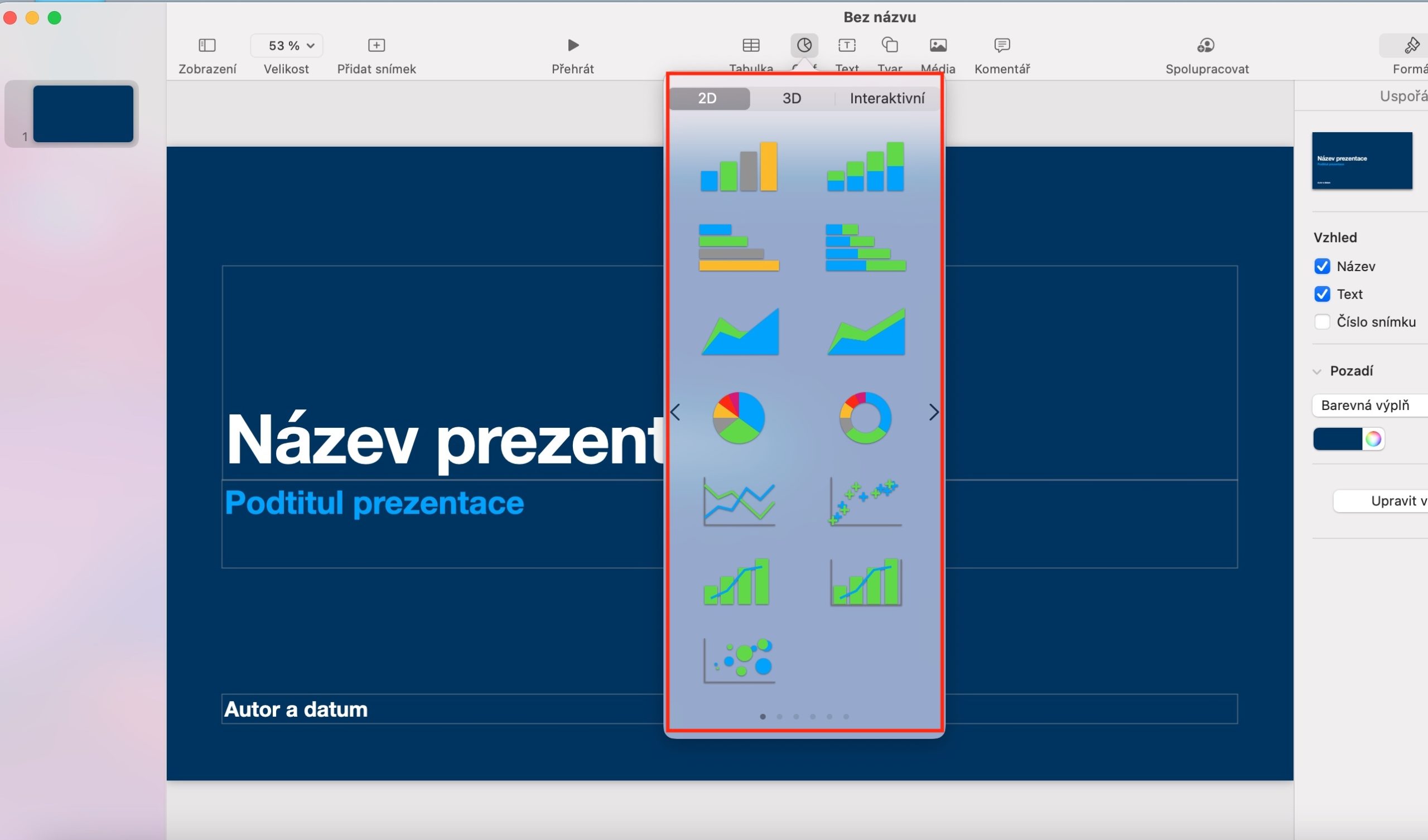
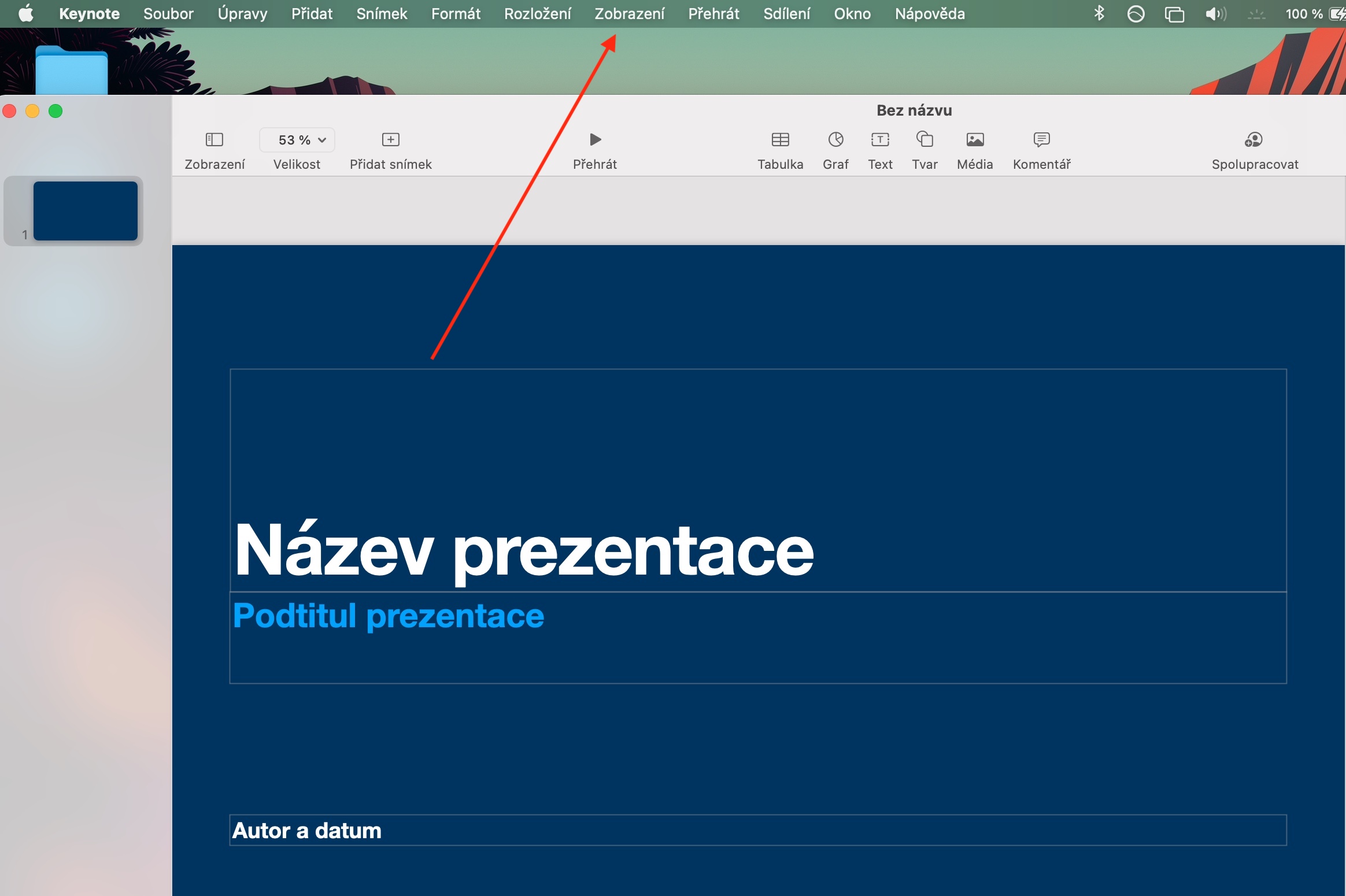
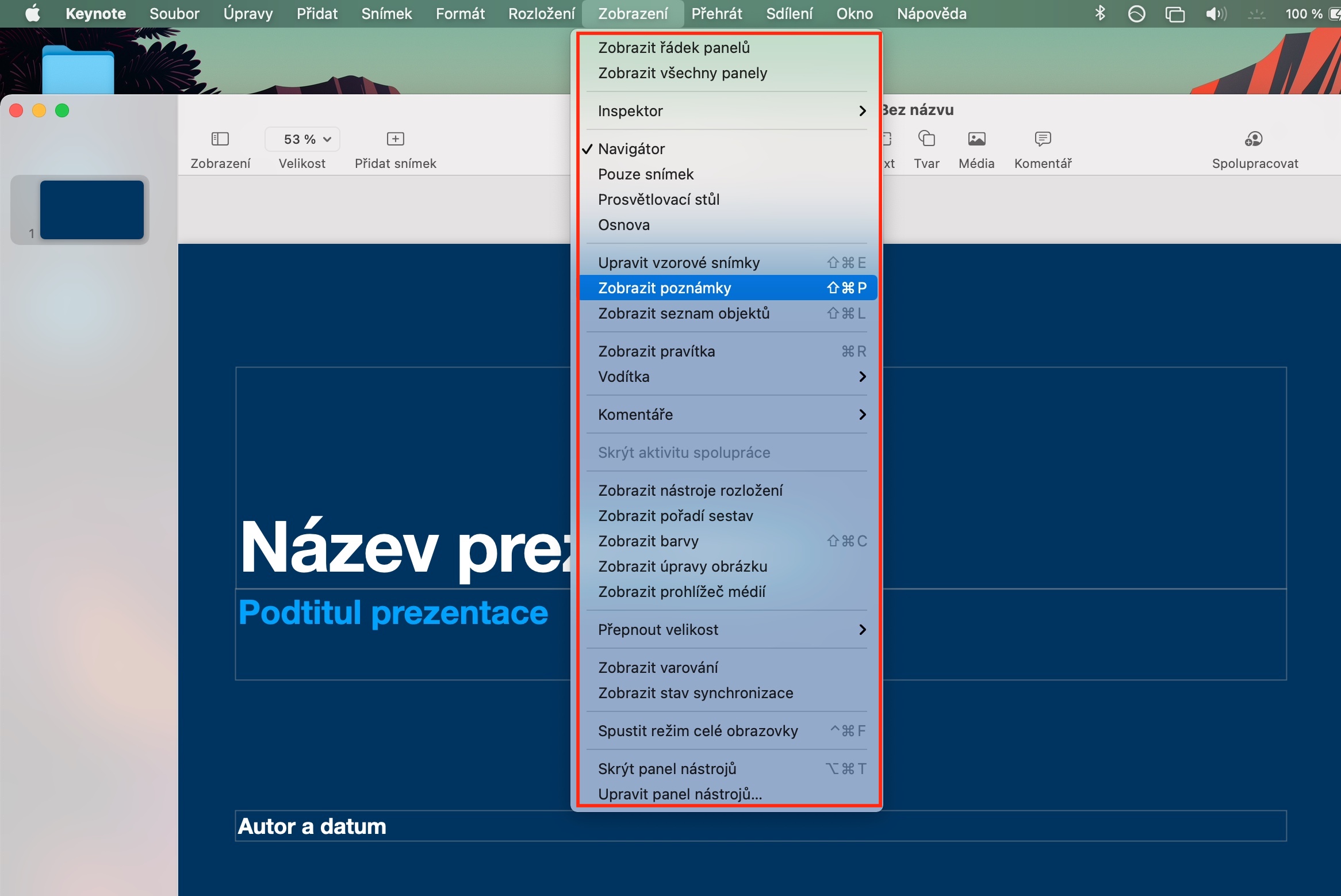
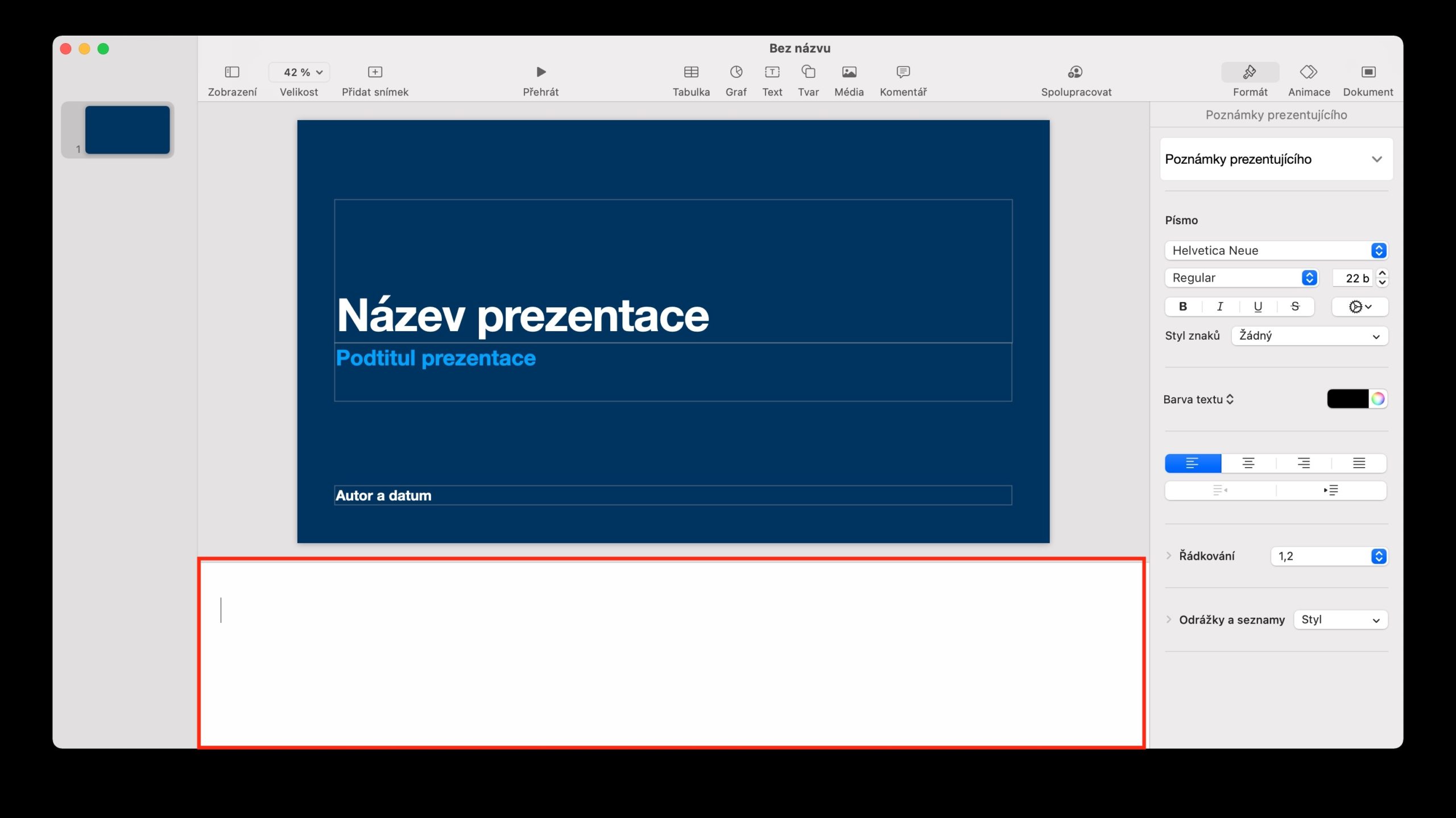
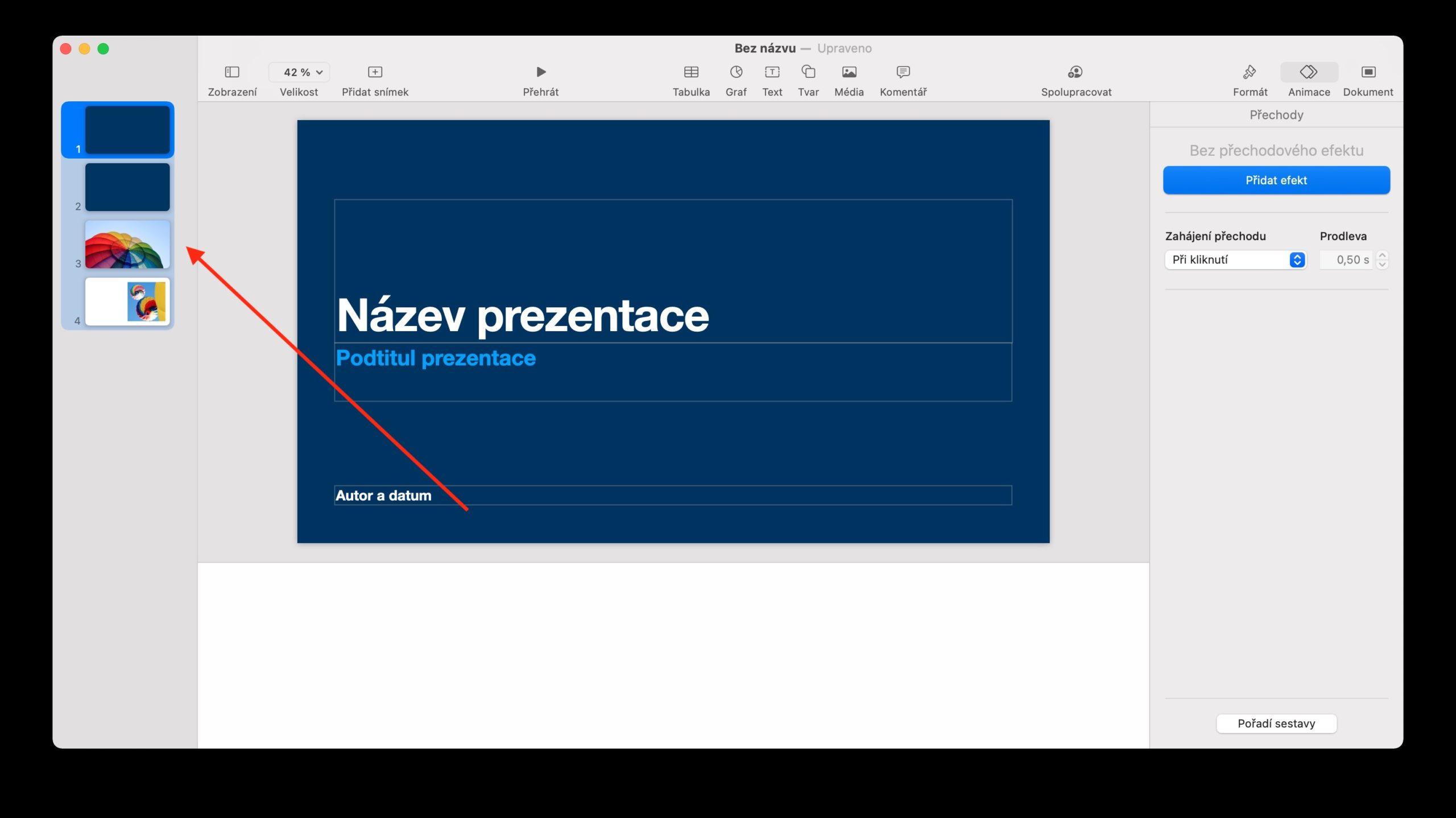
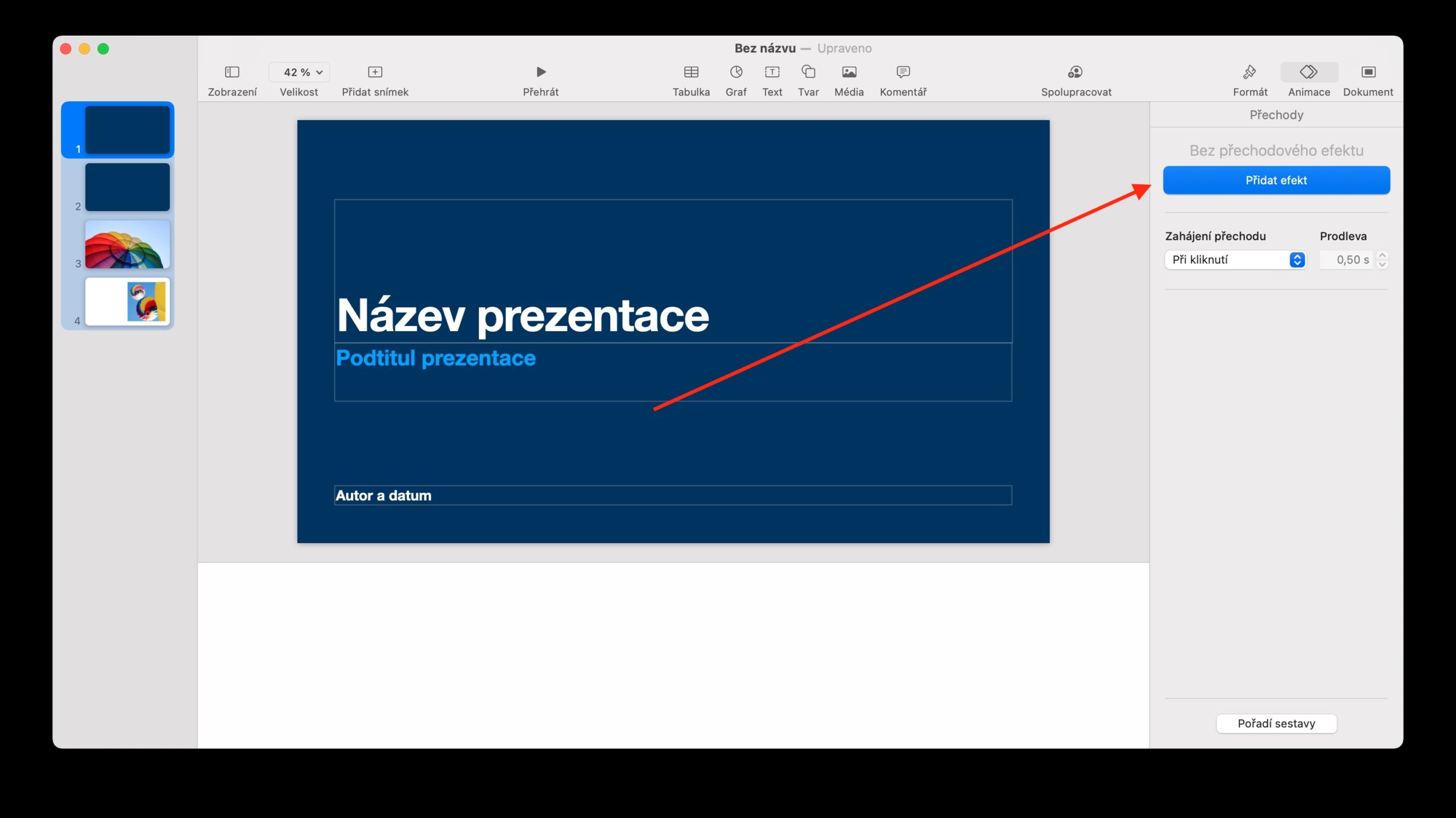
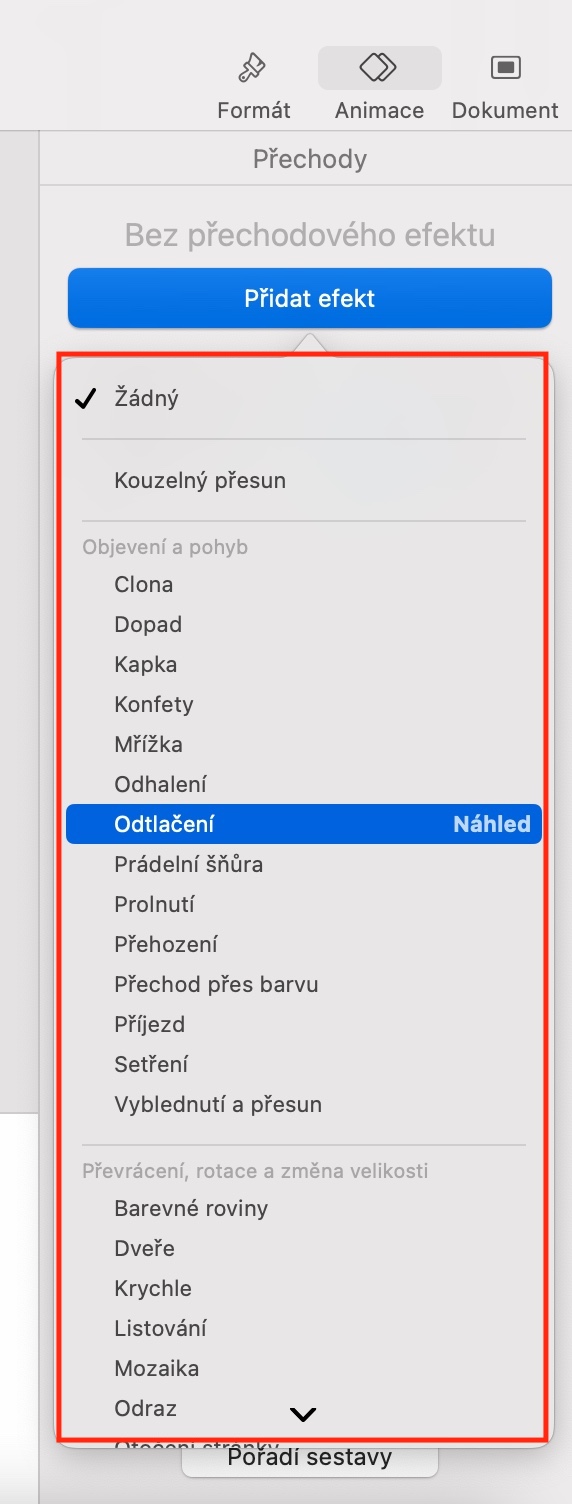
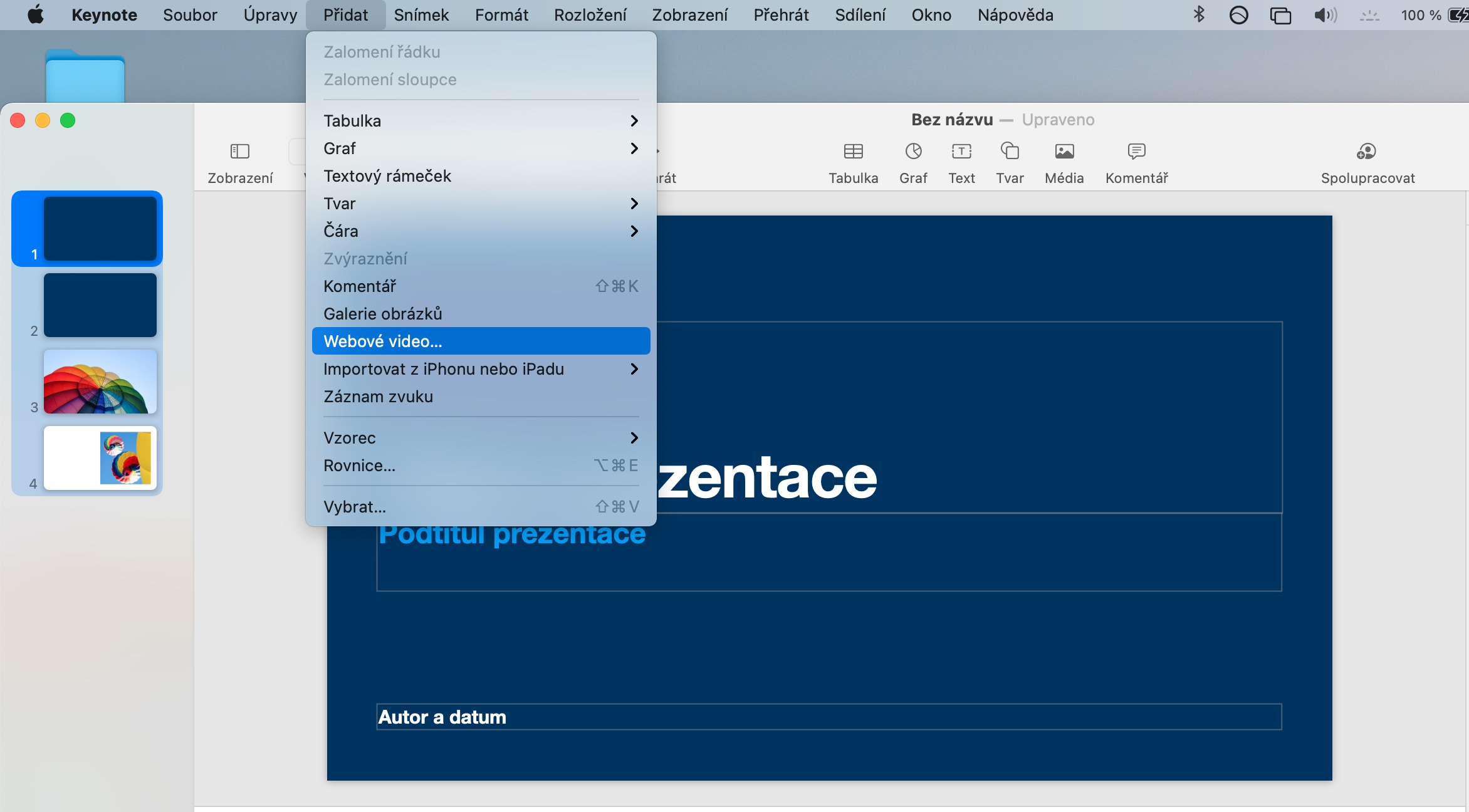

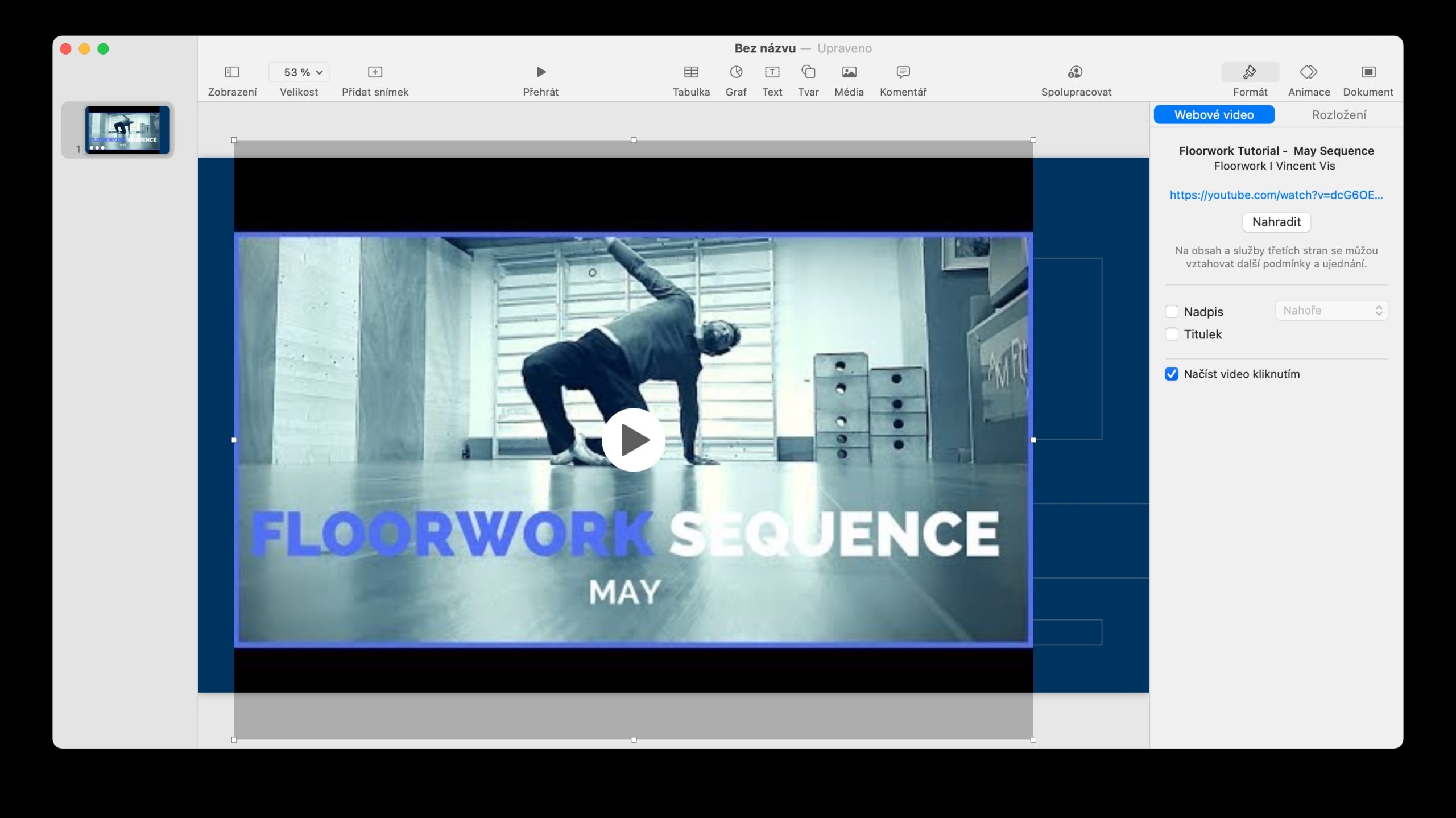
Puiku Ačiū ?