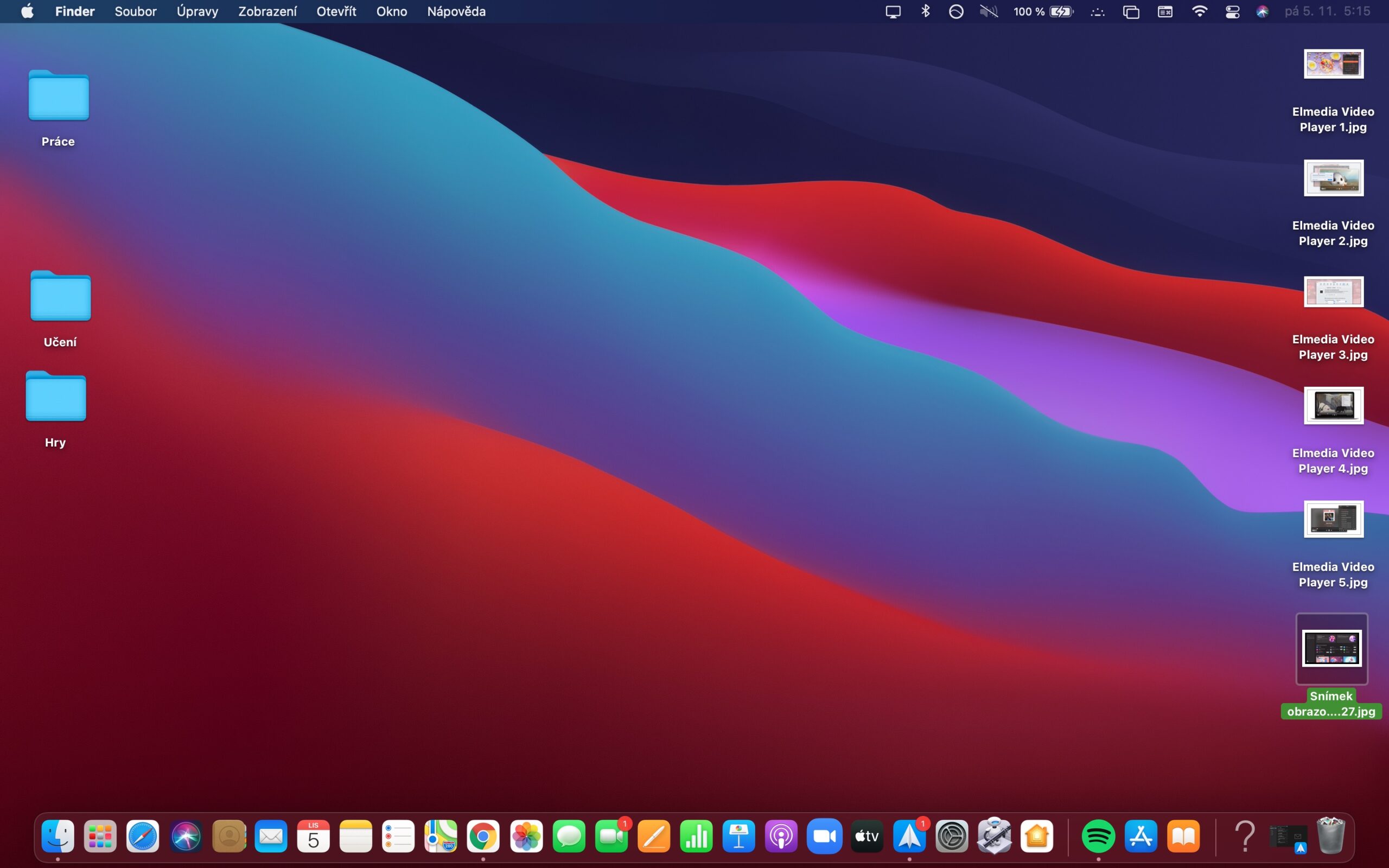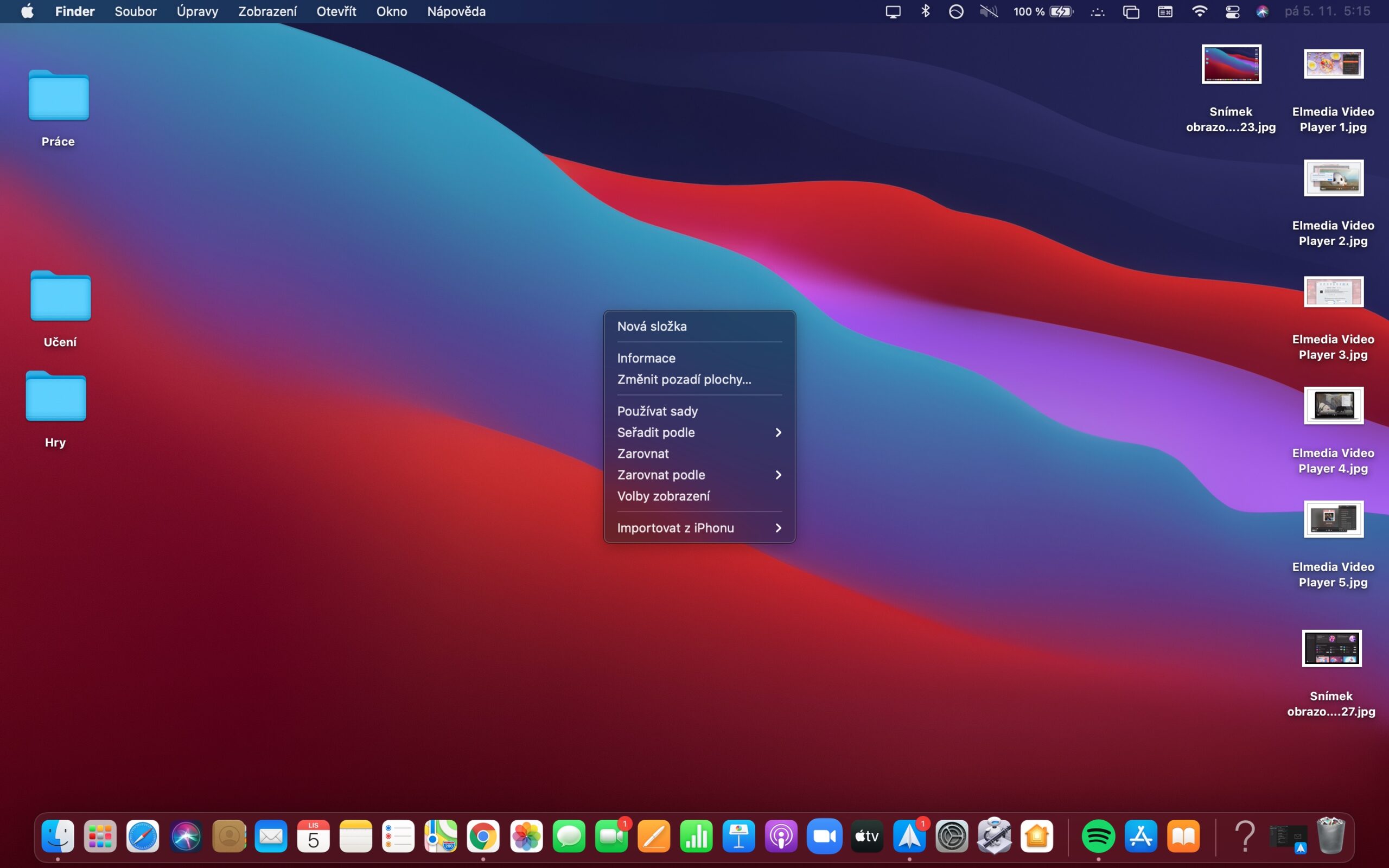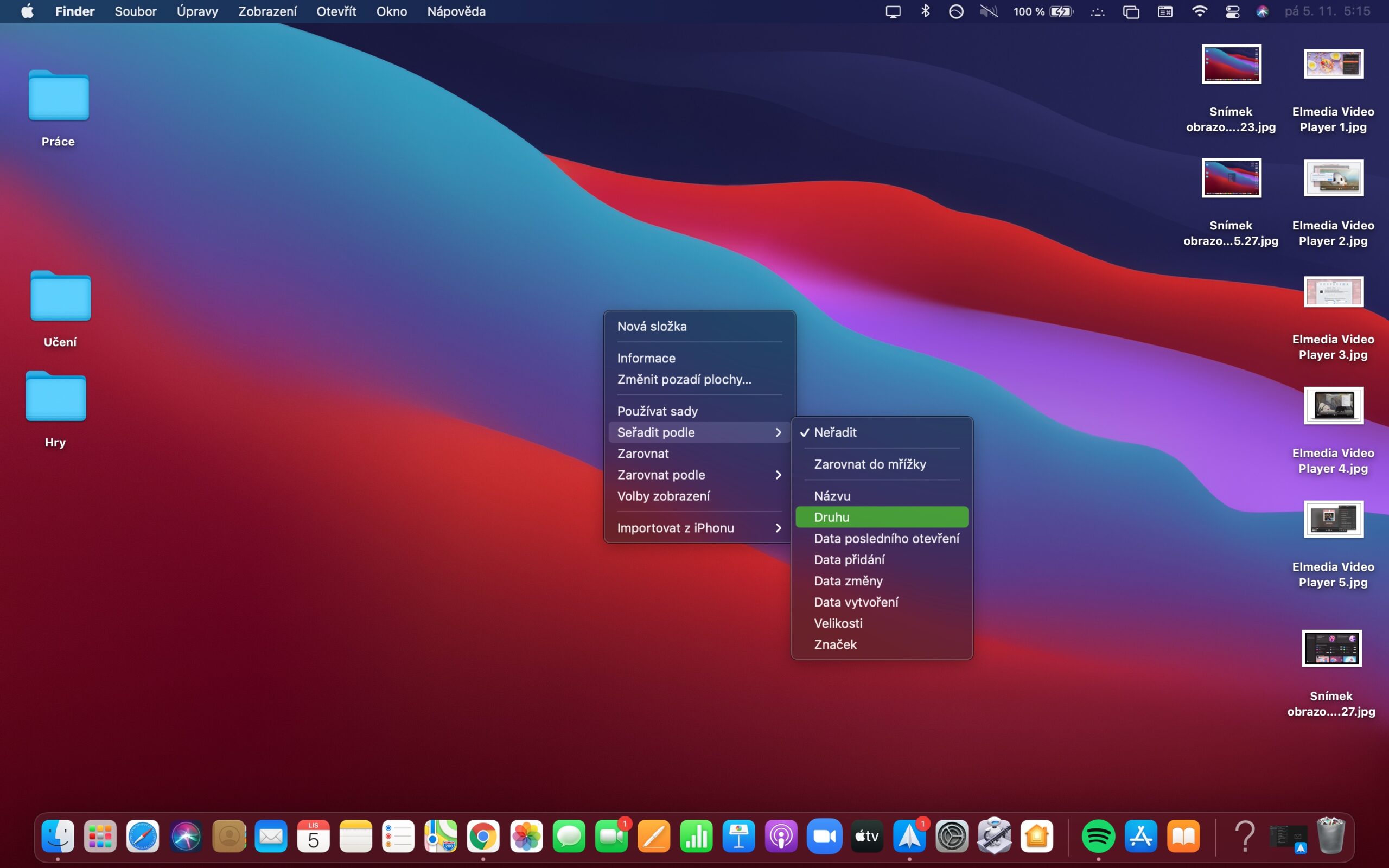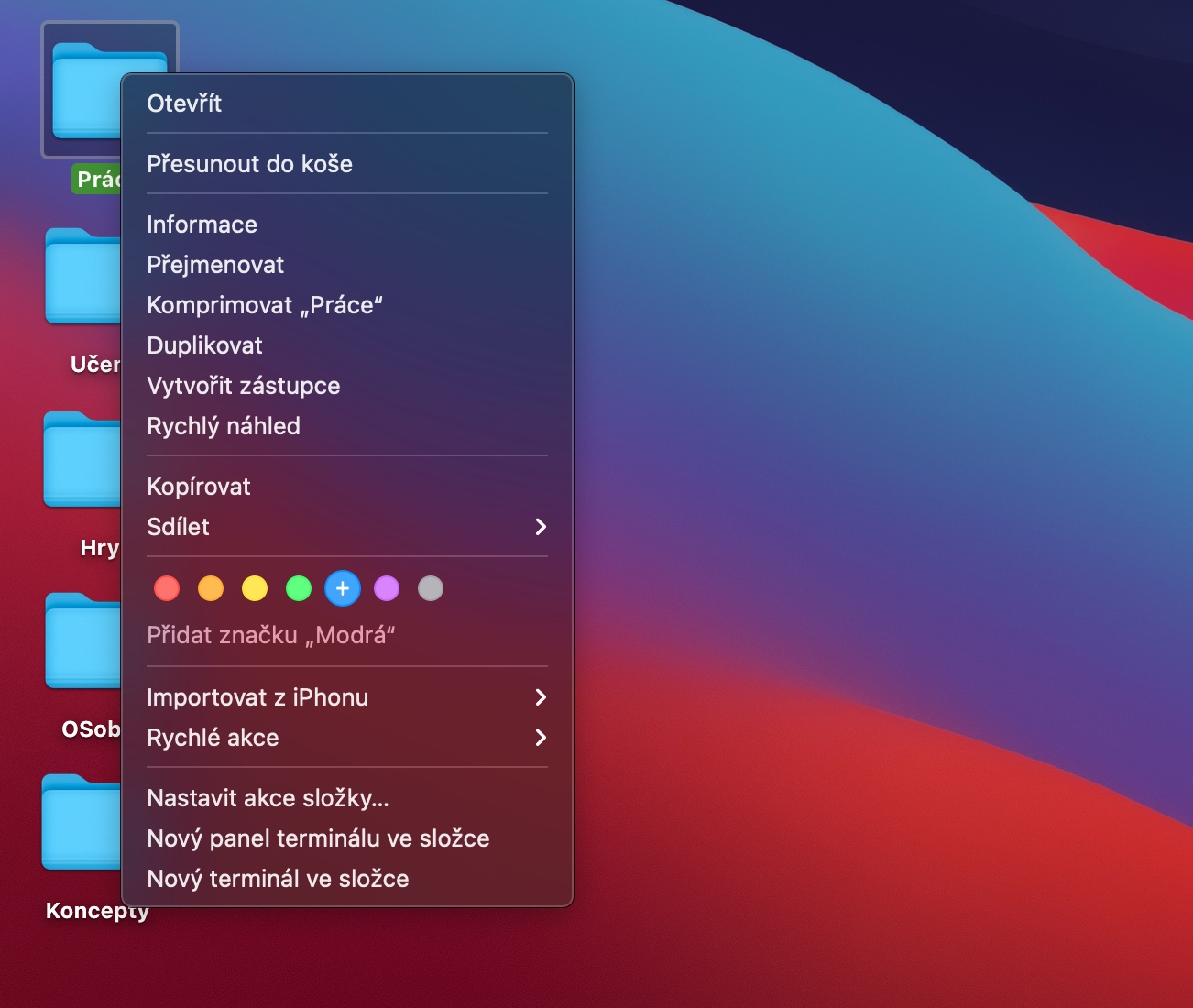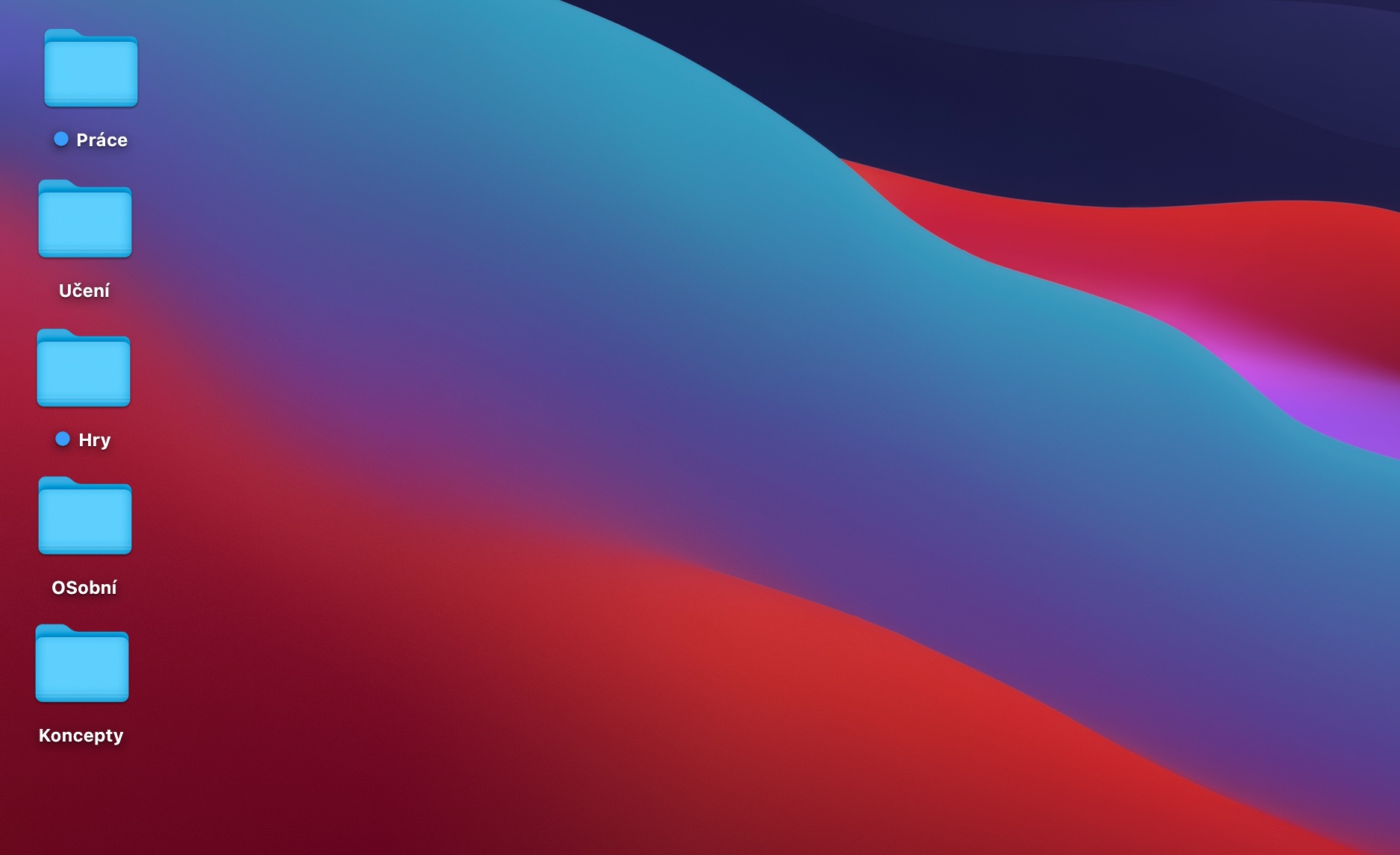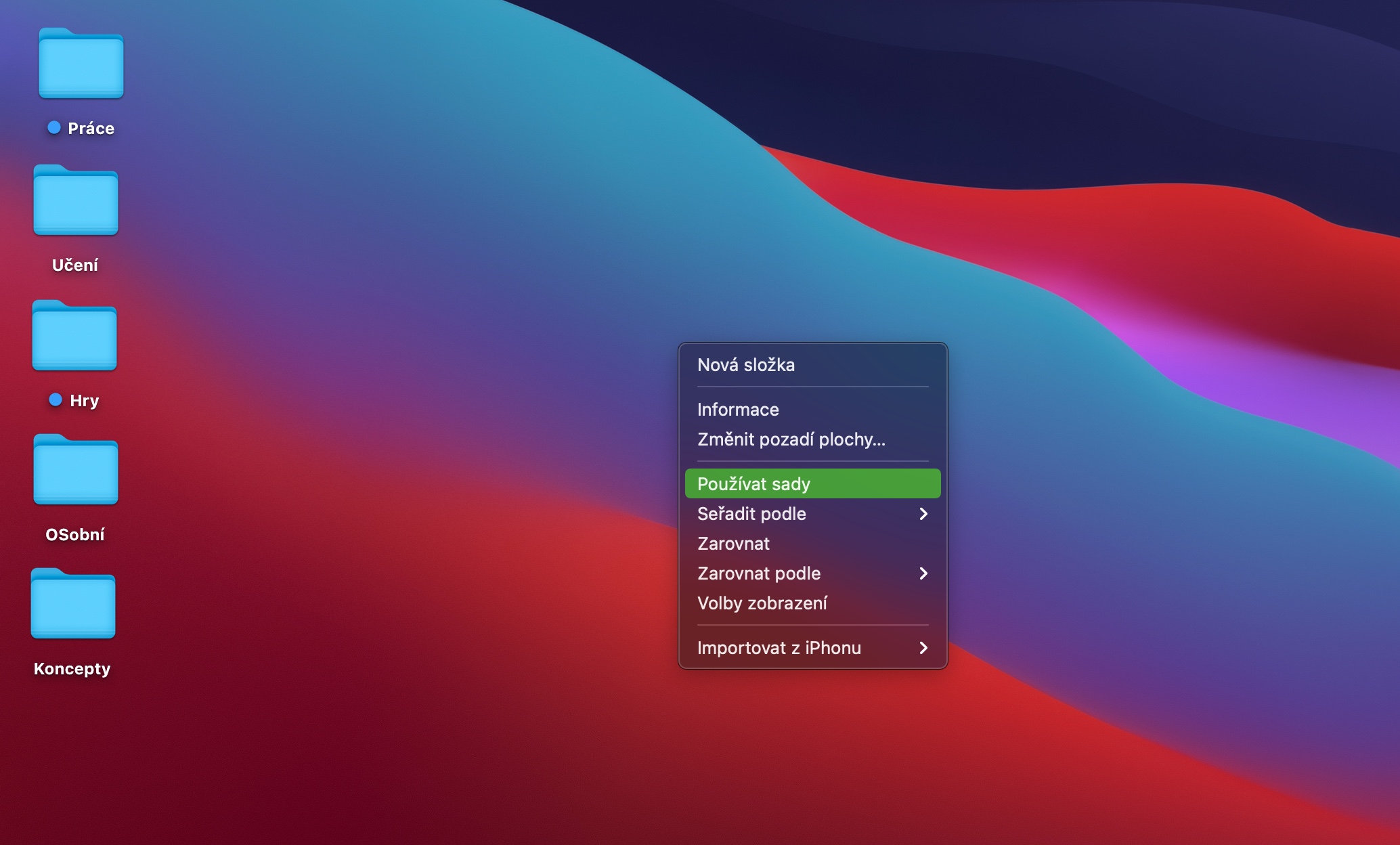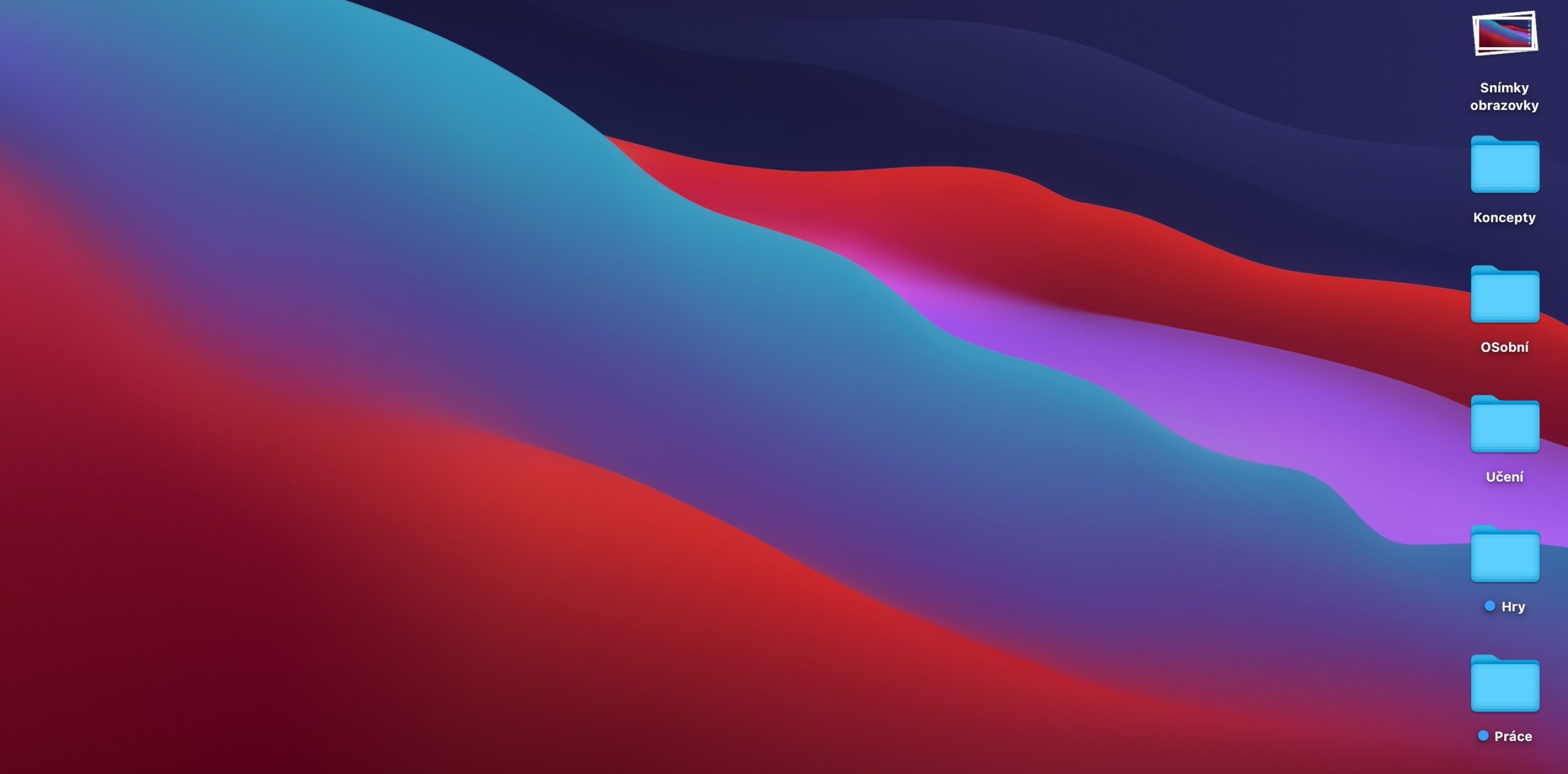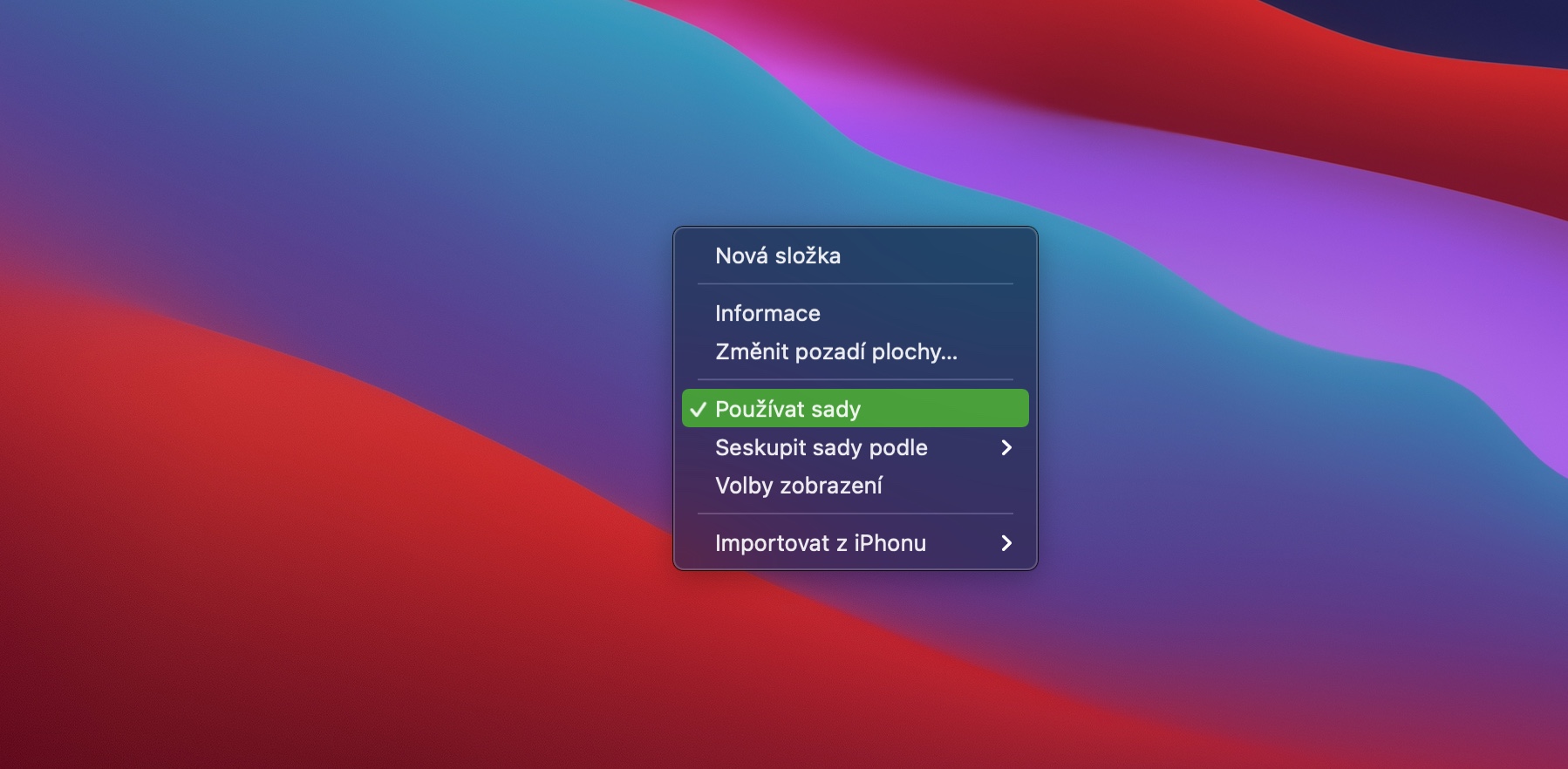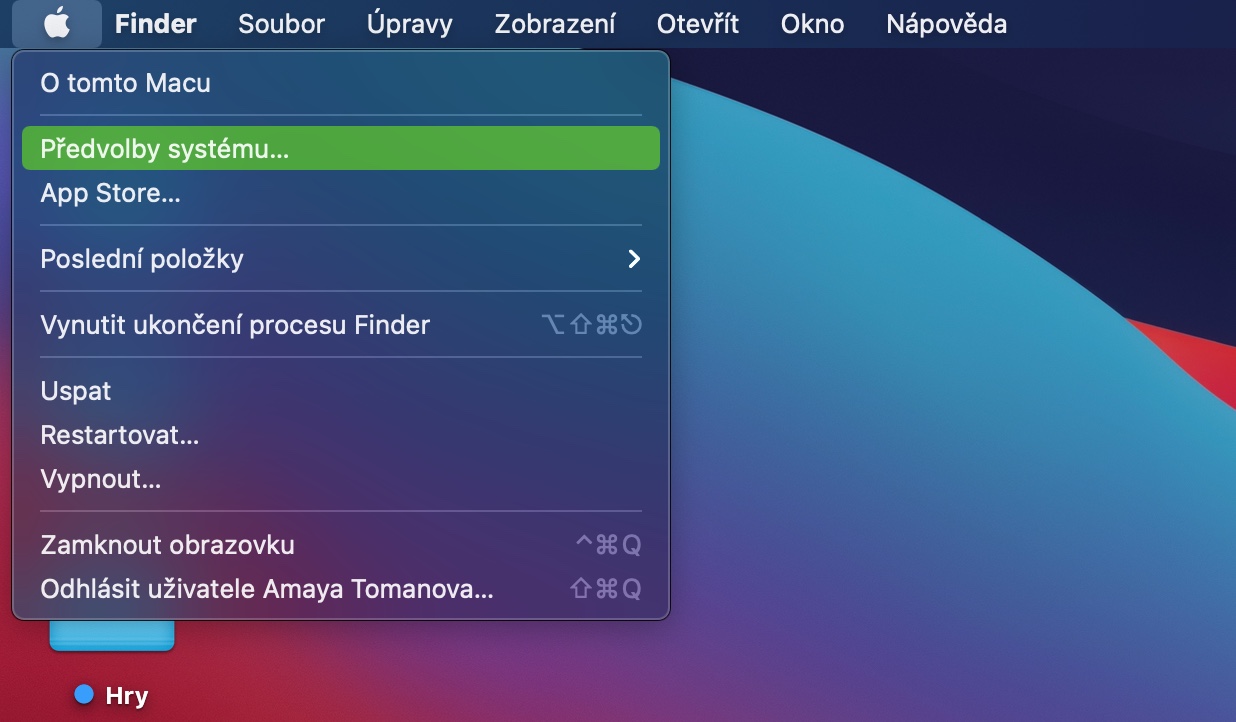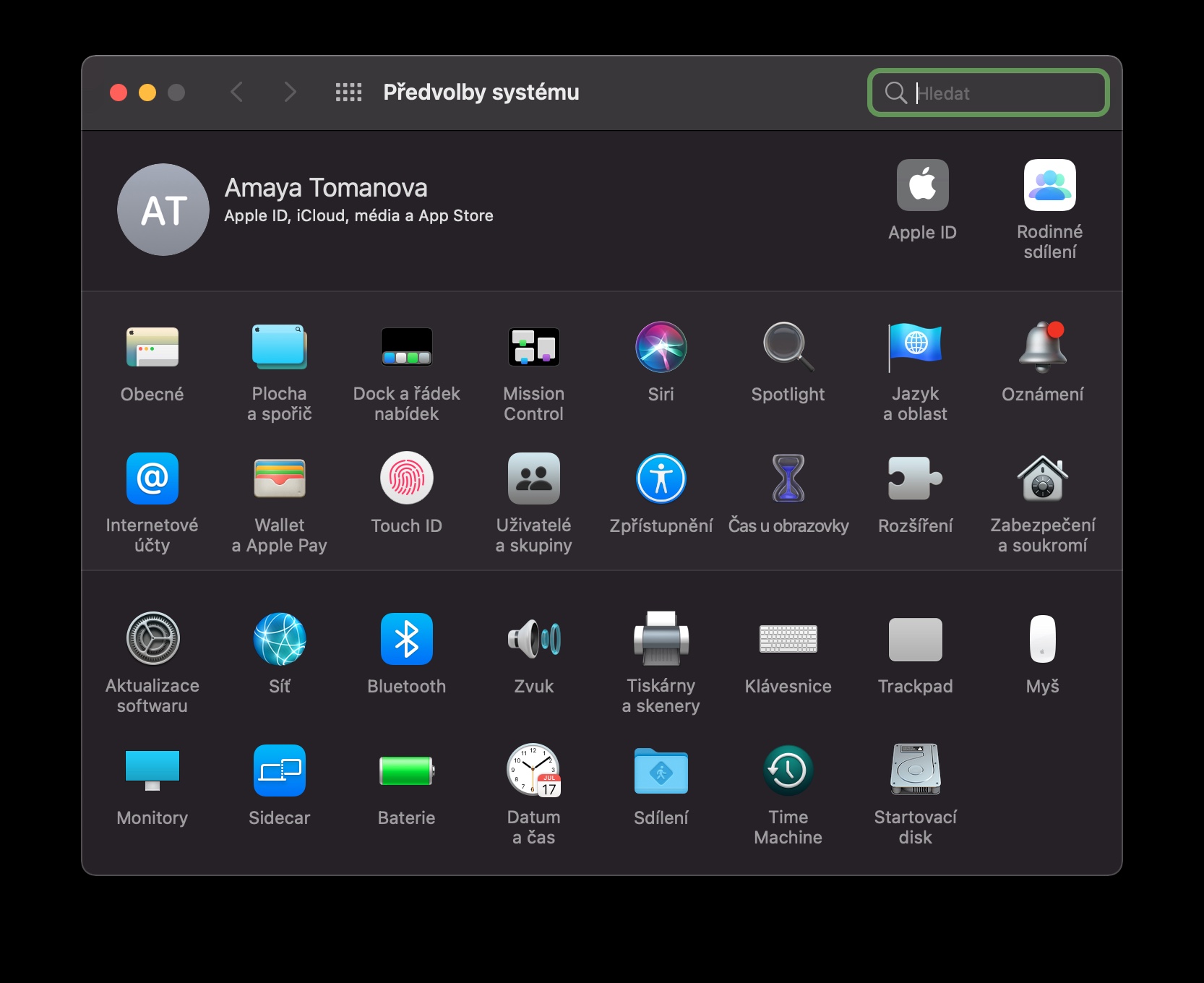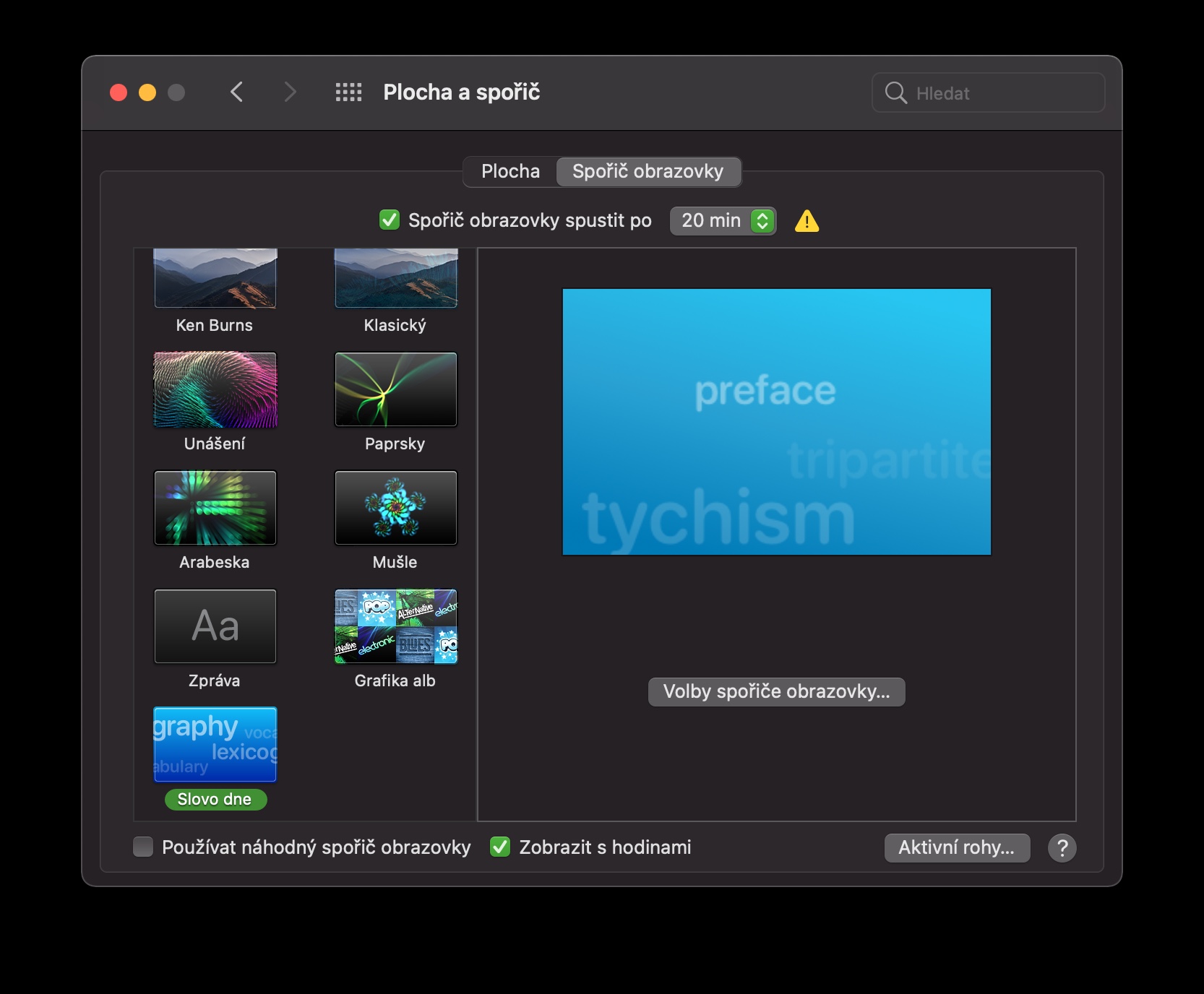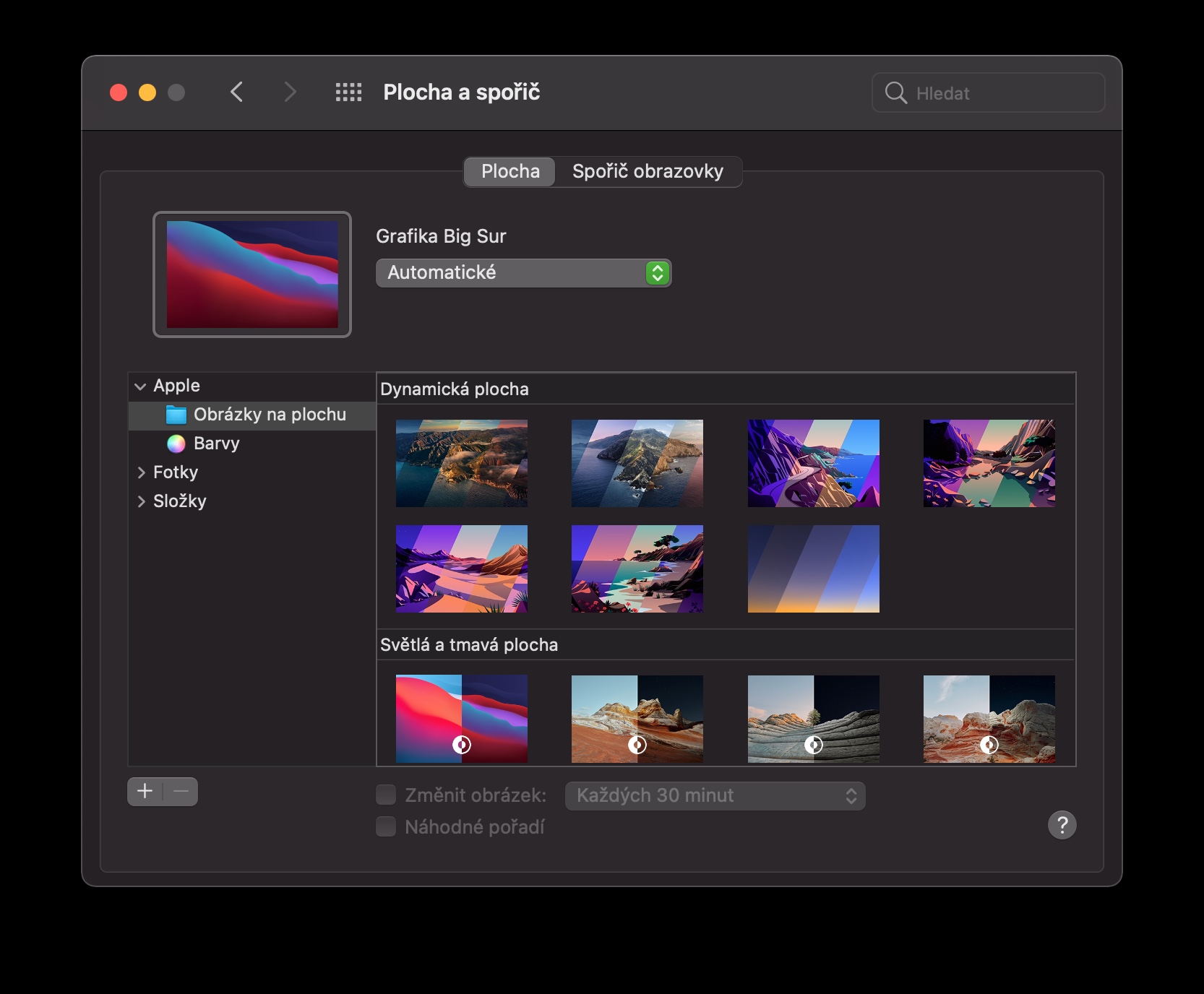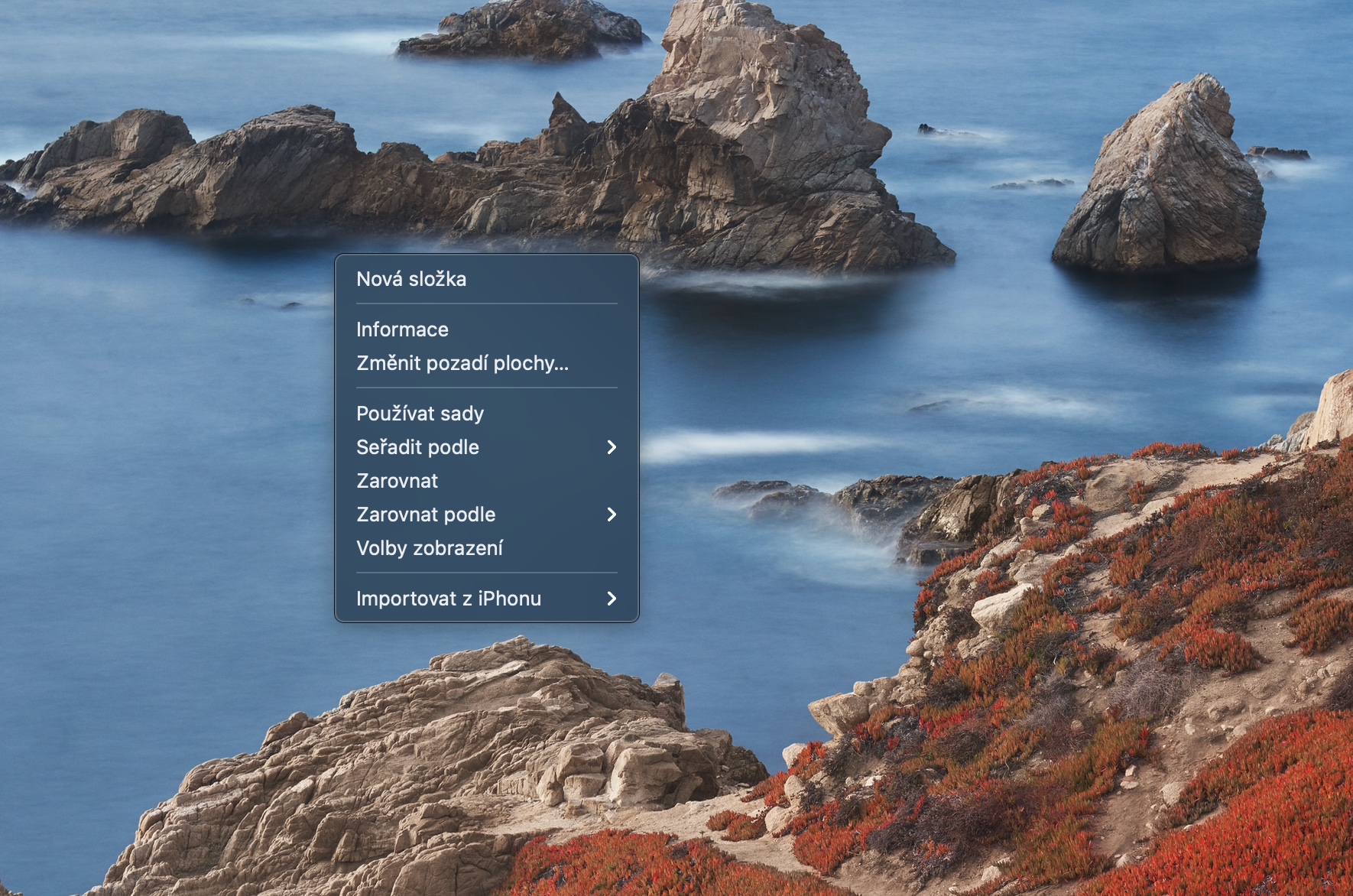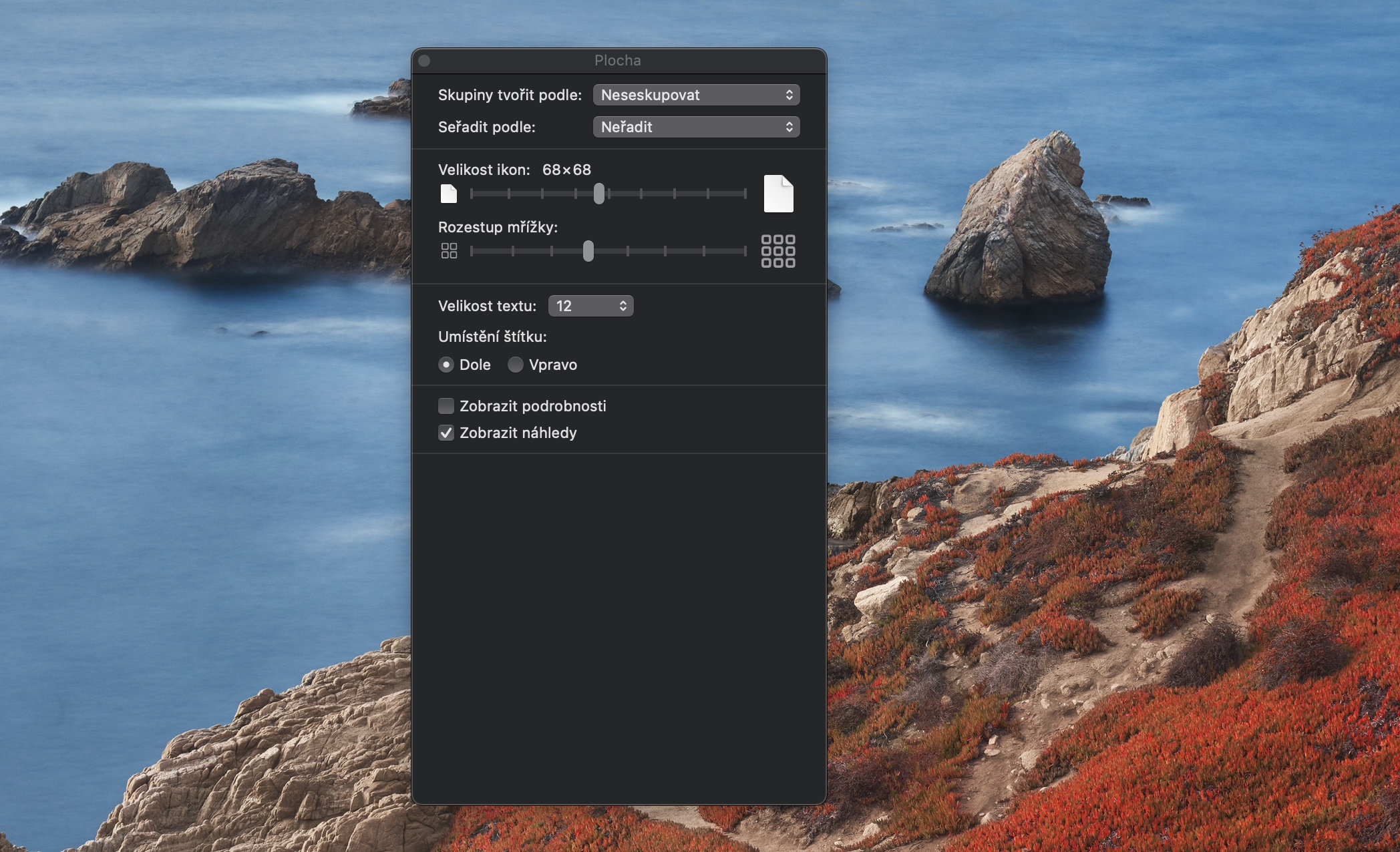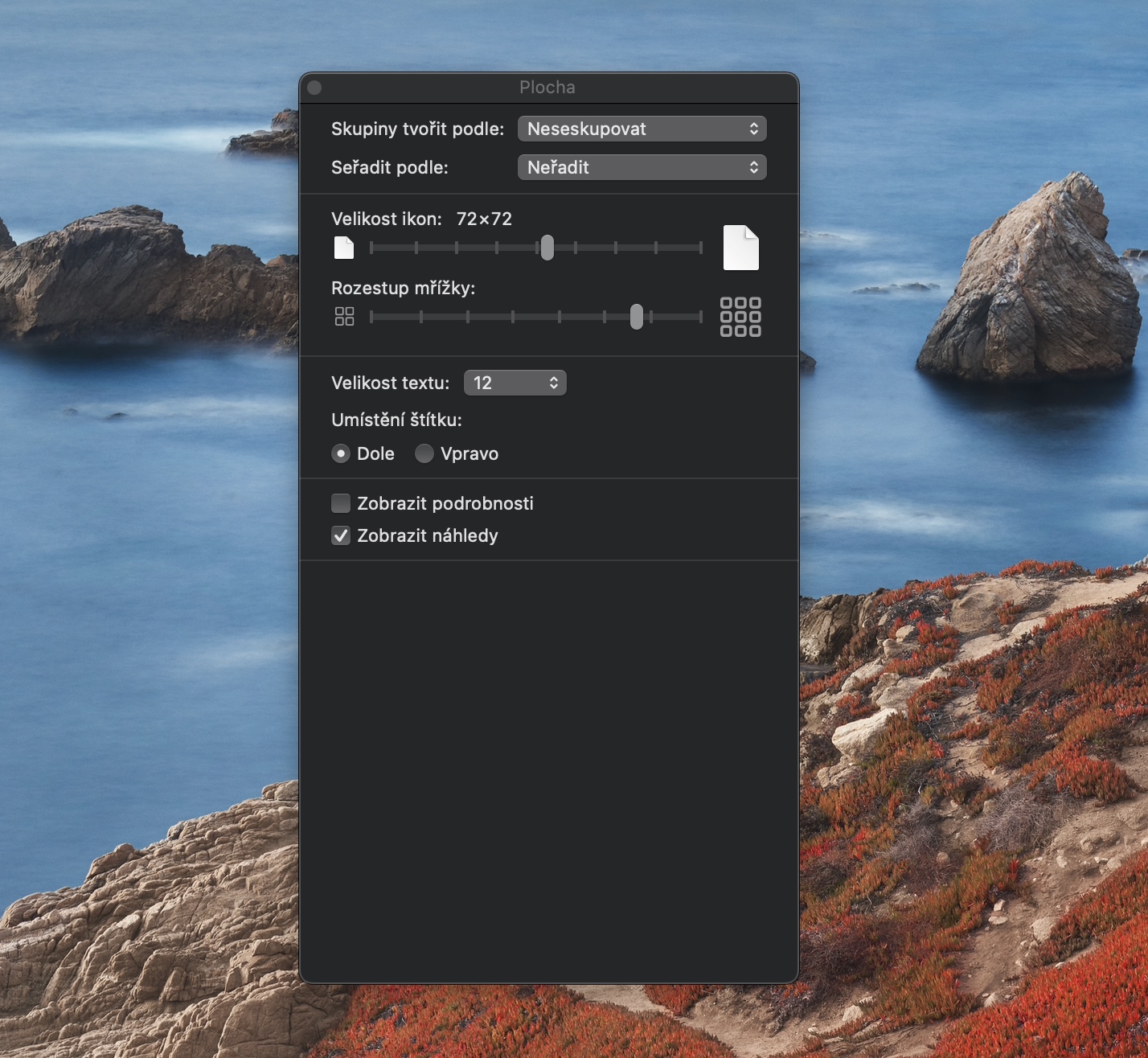„Apple“ kompiuteriai siūlo įvairias darbalaukio tobulinimo ir modifikavimo galimybes. Jei esate vienas iš vartotojų, kurie nori maksimaliai pritaikyti savo darbalaukį, galite būti įkvėpti mūsų penkių šiandienos patarimų ir gudrybių.
Tai gali būti jus domina

Automatinis rūšiavimas
Tikriausiai lengviausias būdas greitai, lengvai ir efektyviai išvalyti „Mac“ darbalaukį – surūšiuoti atskirus elementus pagal pageidaujamus kriterijus. Procedūra tikrai labai paprasta, tačiau čia ją aprašysime. Norėdami rūšiuoti elementus „Mac“ darbalaukyje, dešiniuoju pelės mygtuku spustelėkite darbalaukį. Pasirodžiusiame meniu tiesiog pasirinkite Rūšiuoti pagal ir pasirinkite, ar norite rūšiuoti elementus pagal jų tipą, pavadinimą, pridėjimo datą, dydį ar kitus kriterijus.
Aplanko žymos
Jei „Mac“ darbalaukyje turite daug aplankų ir norėtumėte juos geriau pažinti, atskiriems aplankams galite priskirti savo spalvų etiketes. Norėdami priskirti aplanką žymą, pirmiausia spustelėkite duotą aplanką dešiniuoju pelės mygtuku. Pasirodžiusiame meniu spustelėkite, kad pasirinktumėte norimą spalvų žymeklį.
Naudojant rinkinius
„MacOS“ operacinė sistema jau kurį laiką siūlo galimybę naudoti rinkinius kaip elementų išdėstymo darbalaukyje dalį. Kai suaktyvinsite paketus „Mac“, visi elementai bus automatiškai perkelti į dešinę „Mac“ ekrano pusę ir sumaniai surūšiuoti pagal tipą. Norėdami suaktyvinti rinkinius, tiesiog dešiniuoju pelės mygtuku spustelėkite „Mac“ darbalaukį ir pasirinkite Naudoti rinkinius. Jei nuspręsite, kad nebenorite naudoti rinkinių, tiesiog dar kartą dešiniuoju pelės mygtuku spustelėkite darbalaukį ir išjunkite galimybę naudoti rinkinius.
Automatinis tapetų keitimas
Jei jums patinka keisti, taip pat galite pasirinkti automatiškai keisti ekrano foną savo „Mac“ kompiuteryje. Norėdami nustatyti šią funkciją, viršutiniame kairiajame „Mac“ ekrano kampe spustelėkite Apple Menu -> System Preferences -> Desktop & Saver. Ekrano užsklandų kategorijų sąraše pasirinkite Vaizdai, tada nuostatų lango apačioje pažymėkite parinktį Keisti vaizdą ir nustatykite norimą intervalą.
Pakeiskite piktogramų dydį
Tinkindami ir tinkindami „Mac“ darbalaukį taip pat galite reguliuoti piktogramų dydį ir išdėstymą „Mac“ darbalaukyje. Dešiniuoju pelės mygtuku spustelėkite darbalaukį ir pasirodžiusiame meniu pasirinkite Display Options. Tada galite lengvai nustatyti naują piktogramos dydį, tinklelio tarpus ir kitus rodymo parametrus šių perrašymų lange.
 Skrydis aplink pasaulį su Apple
Skrydis aplink pasaulį su Apple