Kalėdos jau įsibėgėja, stalas lenkia po visokiais saldumynais ir mėgaujatės išvyniodami dovanas su artimaisiais. Jau išnaršėte drabužius ir kosmetiką, kas, žinoma, jus džiugino, bet po medžiu guli kaladėlės formos pakuotė. Įdomu, kas tai bus, ir stebėtinai tai naujas Apple kompanijos telefonas. Būtent toks likimas kai kurių iš jūsų gali laukti šį vakarą. Bet kaip efektyviausiai naudoti iPhone? Jei esate visiškai naujokas Apple pasaulyje, šis straipsnis skirtas jums.
Tai gali būti jus domina

Aktyvinimas vyksta kaip laikrodis
Visų pirma, turite nustatyti savo naująjį „iPhone“. Įjungus, o tai daroma laikant nuspaudus šoninį mygtuką, jums pasirodys nustatymų ekranas. Jei jau keičiate senesnį iPhone, tiesiog jį atrakinkite, priartinkite prie naujojo įrenginio ir perkelkite duomenis. Tačiau tikriausiai iki šiol naudojote „Android“ įrenginį, todėl toliau skaitykite straipsnį. Jei turite regėjimo problemų, pravers įjungti skaitymo programą Įgarsinimas. Jį įjungiate tris kartus paspausdami namų mygtuką telefonuose su Touch ID pirštų atspaudų skaitytuvu arba tris kartus paspaudę užrakto mygtuką telefonuose su Face ID. Tada nustatykite kalbą, prisijunkite prie WiFi ir įdėkite SIM kortelę. Jis turi būti nano formato.
„iPhone 12 Pro Max“:
Jums nereikės jaudintis dėl duomenų perdavimo ar net naudojant Android
iPhone paragins susikurti Apple ID arba prisijungti prie esamo. Norint apsipirkti App Store, atsisiųsti programėlių ir naudotis tokiomis paslaugomis kaip „iCloud“, „iMessage“ ar „FaceTime“, reikalingas „Apple ID“. Sukūrimas tikrai užtruks kelias minutes Jūsų laiko, paties proceso metu būsite paraginti pridėti mokėjimo kortelę. Tai naudojama perkant „App Store“ ir suaktyvinant individualias prenumeratas, bet jei nenorite, jums to nereikia pridėti. Tada būsite paraginti perkelti duomenis. Norėdami perkelti visus duomenis iš „Android“ telefono, įdiekite programą sename išmaniajame telefone Perkelkite į "iOS" – jis nukreipia jus per patį duomenų perdavimą.
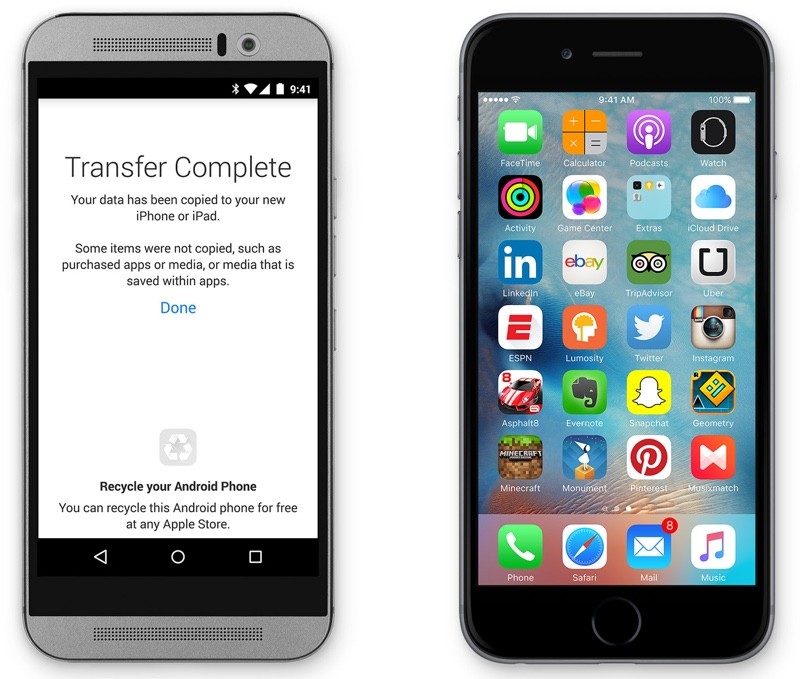
Nepamirškite apie saugumą
„Apple“ produktai yra žinomi dėl savo tobulo saugumo, o „iPhone“ niekuo nesiskiria. Pradinės sąrankos metu jis paragins pridėti savo veidą arba piršto atspaudą – priklausomai nuo to, kurį „iPhone“ turite. Jei pastebėsite, kad veido ar pirštų atspaudų atpažinimas neveikia patikimai, pabandykite pridėti Nustatymai > Touch ID ir slaptažodis skirtingus pirštus arba kelis kartus nuskaityti tą patį pirštą. Jei naudojate telefonus su Face ID, į Nustatymai > Veido ID ir slaptažodis sukurti alternatyvią išvaizdą, kuri turėtų pagreitinti veido atpažinimą nepakenkiant jūsų duomenų saugumui.
Tai gali būti jus domina

Susipažinkite su paslaugomis
Sukūrus Apple ID, iCloud sinchronizavimo paslauga bus priskirta jūsų paskyrai. Tai panašu į Microsoft OneDrive arba Google Drive, todėl čia galite pridėti failų, kurti atsargines nuotraukų ar viso įrenginio atsargines kopijas. Jūs gaunate 5 GB nemokamai, bet tikriausiai daugumai žmonių to nepakaks. Kitos įdomios paslaugos yra „FaceTime“ ir „iMessage“. Jie naudojami bendravimui tarp kitų vartotojų, kurie naudojasi vienu iš Apple produktų. Nemokamus pranešimus galite rašyti naudodami „iMessage“ – ši funkcija įdiegta tiesiogiai „iOS“ skirtoje vietinėje žinutėje. „FaceTime“ skirta interneto ir vaizdo skambučiams, jiems skirta atskira programėlė.
Su kiekvienu „iPhone“ taip pat metams nemokamai gausite „Apple TV+“, originalią „Apple“ filmų transliavimo paslaugą. Palyginti su „Netflix“ ar „HBO GO“, jis nesiūlo tiek daug, tačiau turinys gali ką nors sudominti. Tačiau „Apple Music“, panaši į Švedijos transliacijos paslaugą „Spotify“, yra daug įdomesnė. Čia jūs gaunate 3 mėnesius visiškai nemokamai, Apple suteikia tiek pat laiko Apple Arcade atveju, čia galite rasti išskirtinių žaidimų, kurių konkurentai neturi.
Tobula ir plačiai Apple vartotojų naudojama funkcija yra Apple Pay, per kurią į telefoną įkeliate korteles, su kuriomis vėliau galėsite atsiskaityti bekontakčiu parduotuvėse ar palaikomose programose internete. Tiesiog atidarykite Piniginės programą ir pridėkite korteles. Tada atidarykite pačią kortelę du kartus iš eilės paspausdami namų mygtuką užrakintame iPhone telefone su Touch ID arba du kartus užrakinimo mygtuką, jei turite telefoną su Face ID. Tada būsite autentifikuoti ir galėsite prijungti savo išmanųjį telefoną prie terminalo.

Muzikos ir nuotraukų perkėlimas nėra sudėtingas
Jei naudojatės viena iš srautinio perdavimo paslaugų, tokių kaip „Spotify“ ar „Apple Music“, jūs laimėjote ir jums praktiškai nereikia rūpintis muzika. Tačiau jei nesate srautinio perdavimo paslaugų šalininkas ir norite gauti muziką į savo telefoną MP3 failų pavidalu, procesas yra šiek tiek sudėtingesnis nei „Android“. „Windows“ kompiuteryje turite įdiegti „iTunes“ iš „Microsoft Store“ arba Apple oficiali svetainė. Atsisiuntę ir įdiegę tereikia prijungti iPhone prie kompiuterio, prisijungti naudodami Apple ID ir bakstelėti skirtuką Muzika. Čia eikite į „Sinchronizavimas“, pasirinkite dainas, kurias norite pridėti prie „iPhone“, ir patvirtinkite procesą naudodami sinchronizavimo mygtuką apačioje. „Mac“ kompiuteryje procesas yra daug paprastesnis, tiesiog prijunkite „iPhone“ prie kompiuterio, eikite į „Finder“ kairėje esančią kategoriją „Vietos“, pasirinkite „iPhone“ ir atlikite tą pačią procedūrą kaip ir „Windows“. Taigi jums čia nereikia nieko atsisiųsti ar įdiegti.

Norėdami sukurti atsargines nuotraukų kopijas, galite naudoti kelis būdus. Vienas iš jų yra vietinis „iCloud“, tačiau sakyčiau, kad „Apple“ tiekiamų 5 GB neužtenka net ir lengviems vartotojams, o daugelis iš mūsų tiesiog nenori mokėti už saugyklą debesyje pagal prenumeratą. Tai labai panašu su kitomis debesijos paslaugomis, jos neduoda daug vietos, o už aukštesnę reikia mokėti papildomai. Laimei, sukurti atsargines nuotraukų ir vaizdo įrašų kopijas kompiuteryje nėra sunku. Jei naudojate „Windows 10“, prijunkite „iPhone“ prie kompiuterio, atidarykite programą „Photos“ ir spustelėkite Importuoti, kad rūšiuotumėte nuotraukas, ir baigsite praktiškai per trumpą laiką. „Mac“ sistemoje procesas yra panašus: vietinėje „Image Transfer“ programoje kairėje pasirinkite įrenginį, tada pasirinkite failo vietą, spustelėkite mygtuką Patvirtinti ir palaukite, kol nuotraukos ir vaizdo įrašai bus atsisiųsti į jūsų kompiuterį.
Tai gali būti jus domina
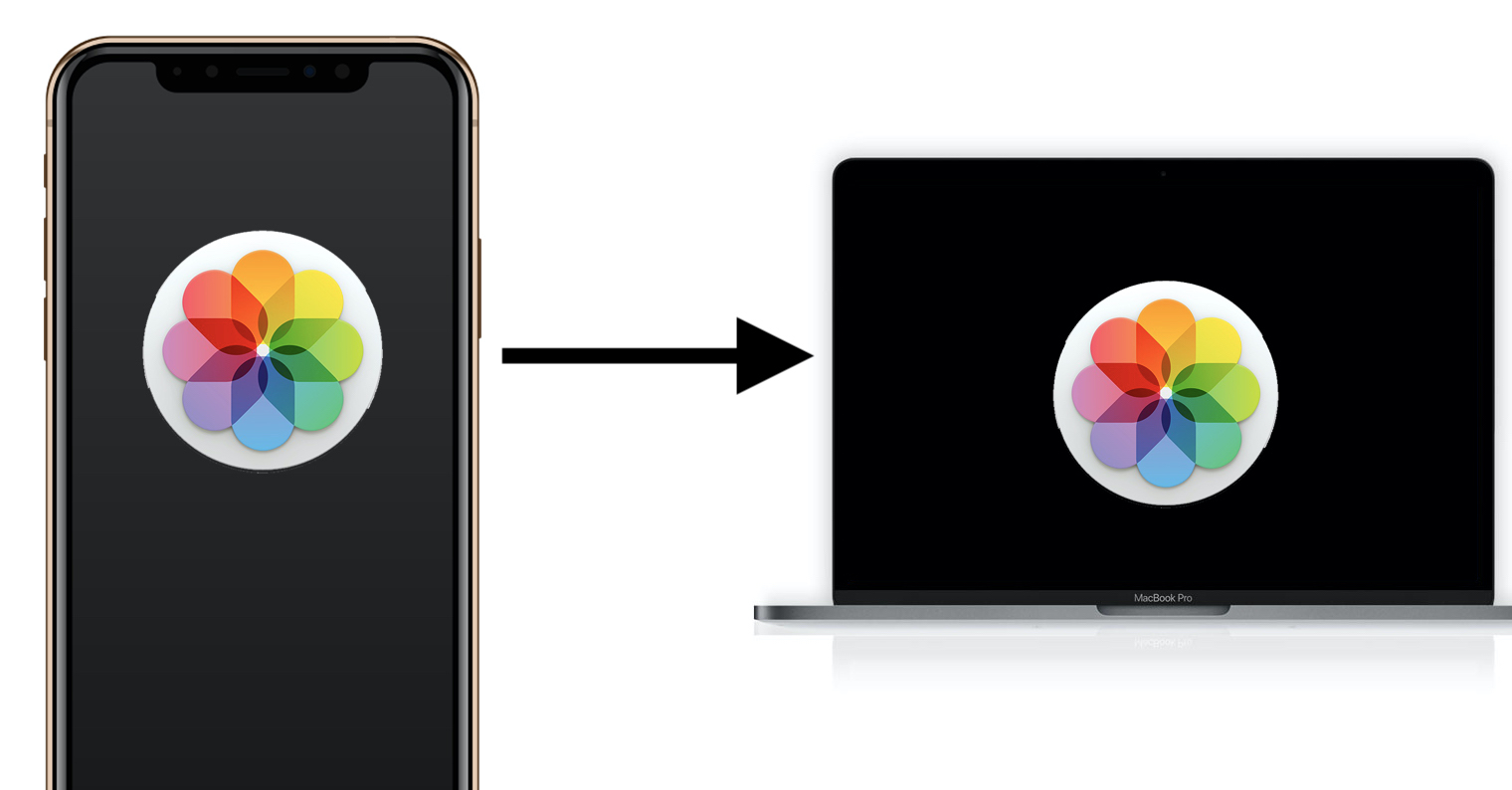




















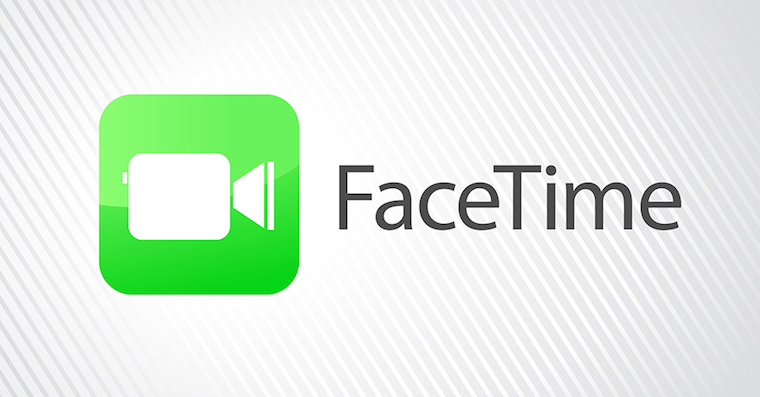

 Skrydis aplink pasaulį su Apple
Skrydis aplink pasaulį su Apple