Jei turite daugiau nei vieną Kalifornijos milžino gaminį, tikrai žinote, kaip puikiai sujungti visi šie įrenginiai – nesvarbu, ar kalbame apie telefoną, planšetinį kompiuterį, kompiuterį ar išmanųjį priedą. „Apple“ visuose savo gaminiuose naudoja šūkį „Tai tiesiog veikia“, kai jums, galutiniam vartotojui, nereikia dėl nieko jaudintis, o perjungimas tarp įrenginių vyksta taip sklandžiai, kad kartais jaučiate, kad visada dirbate su tuo pačiu. produktas. Nepaisant ekosistemos paprastumo, ne visi žino, kaip ją išnaudoti iki galo, todėl šiame straipsnyje sužinosime keletą gudrybių.
Tai gali būti jus domina
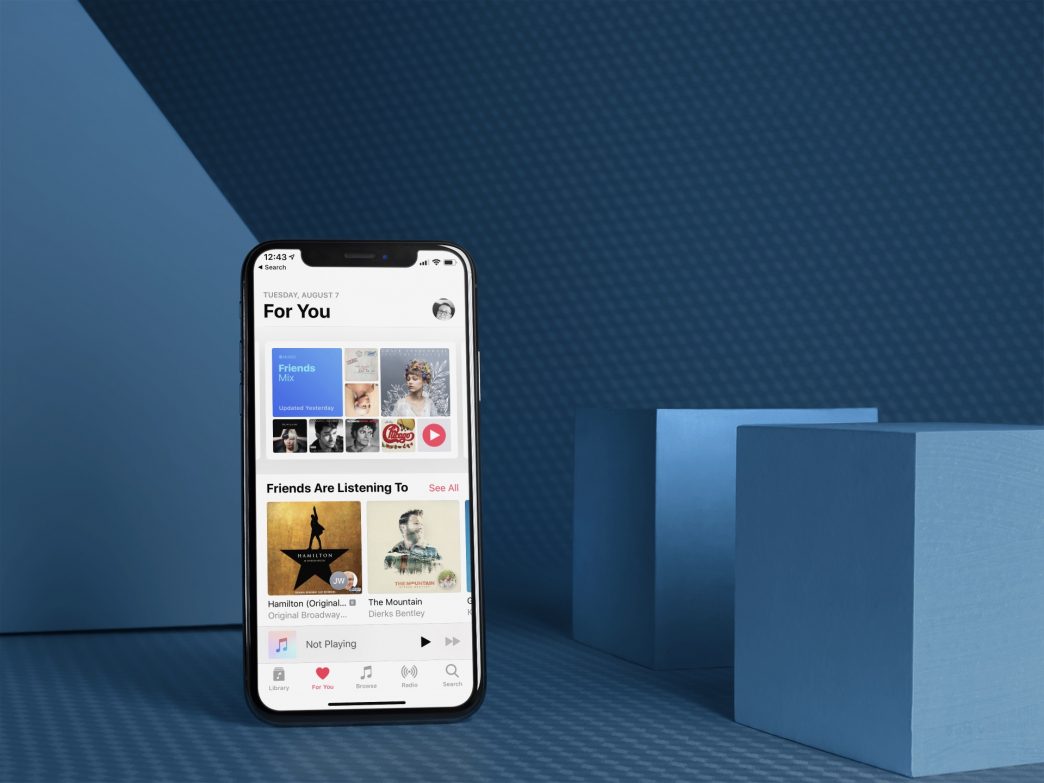
„Mac“ atrakinimas naudojant „Apple Watch“.
Jei „Mac“ ar „MacBook“ įjungiate miego režimą, turite įvesti slaptažodį, kai vėl jį pažadinsite, arba, jei naudojate naujesnius „MacBook“, autentifikuokite naudodami „Touch ID“. Tačiau yra dar vienas daug greitesnis būdas atrakinti kompiuterį tiesiog akimirksniu neįvedus slaptažodžio – įjungus „Apple Watch“. Norėdami nustatyti atrakinimą, „Mac“ kompiuteryje pasirinkite Apple piktograma -> Sistemos nuostatos -> Sauga ir privatumas, ir ant kortelės Apskritai pasirinkti Atrakinkite „Mac“ ir programas naudodami „Apple Watch“. Tereikia pažadinti miegantį kompiuterį, pritraukti laikrodį arčiau jo ir viskas. Tokiu būdu taip pat galite patvirtinti programų diegimą ar kai kuriuos sistemos nuostatų pakeitimus, patvirtinimui turėsite naudoti laikrodį du kartus paspauskite šoninį mygtuką. Tačiau, kad procesas būtų baigtas, turi būti įvykdytos kelios sąlygos. Pirma, „Apple Watch“ turi būti prijungtas prie „iPhone“. Be to, „Mac“ turi būti įjungtas „Wi-Fi“ ir „Bluetooth“, abu įrenginiai turi būti prisijungę naudodami tą patį „Apple ID“, o paskyroje turi būti įjungtas dviejų veiksnių autentifikavimas. Pačio „Apple Watch“ atveju taip pat būtina, kad jie būtų apsaugotas kodu. Taip pat būtina įvykdyti atrakinti sistemos reikalavimai dėl tęstinumo tarp Apple produktų.
„Apple Watch“ atrakinimas naudojant „iPhone“.
Tiesa, tam tikrai grupei žmonių mažame ekrane įvesti laikrodžio kodą nėra labai patogu, tačiau Apple pagalvojo ir apie šiuos vartotojus. „Apple Watch“ užsifiksuoja kiekvieną kartą, kai jį nuimate nuo riešo, o užsidėję kodą turite įvesti dar kartą. Tačiau jei įeisite į programą savo „iPhone“. Žiūrėti, kur persikeliate į skyrių Kodas a tu įjungi jungiklis Atrakinti iš iPhone, tada tavimi pasirūpinta. Po to juos atrakinate tiesiog užsidėję ant riešo ir šalia jų tradiciškai leidžiate sau naudodami kodą arba biometrinę apsaugą savo iPhone. Nereikia įvesti slaptažodžio mažame laikrodžio ekrane, o tai tikrai naudinga.
Greitai perjunkite muziką iš iPhone į HomePod
Nepaisant to, kad „HomePods“ Čekijoje oficialiai neparduodami, šalyje vis dar yra keletas žmonių, turinčių šiuos įrenginius. Jei norite juose leisti turinį, kurio nėra „Apple Music“, „Podcast“ arba nesaugomas „iTunes“ bibliotekoje, tam turėsite naudoti „AirPlay“. Bet jei nenorite atrakinti telefono, o tuo pačiu norite perjungti klausomą muziką į garsiakalbį, sprendimas tikrai paprastas. Pirmiausia įsitikinkite, kad tai „iPhone“. prijungtas prie to paties Wi-Fi tinklo kaip ir HomePod, po to užtenka laikykite telefoną virš HomePod viršaus. Muzika turėtų prasidėti tiesiai iš garsiakalbio.
Tai gali būti jus domina
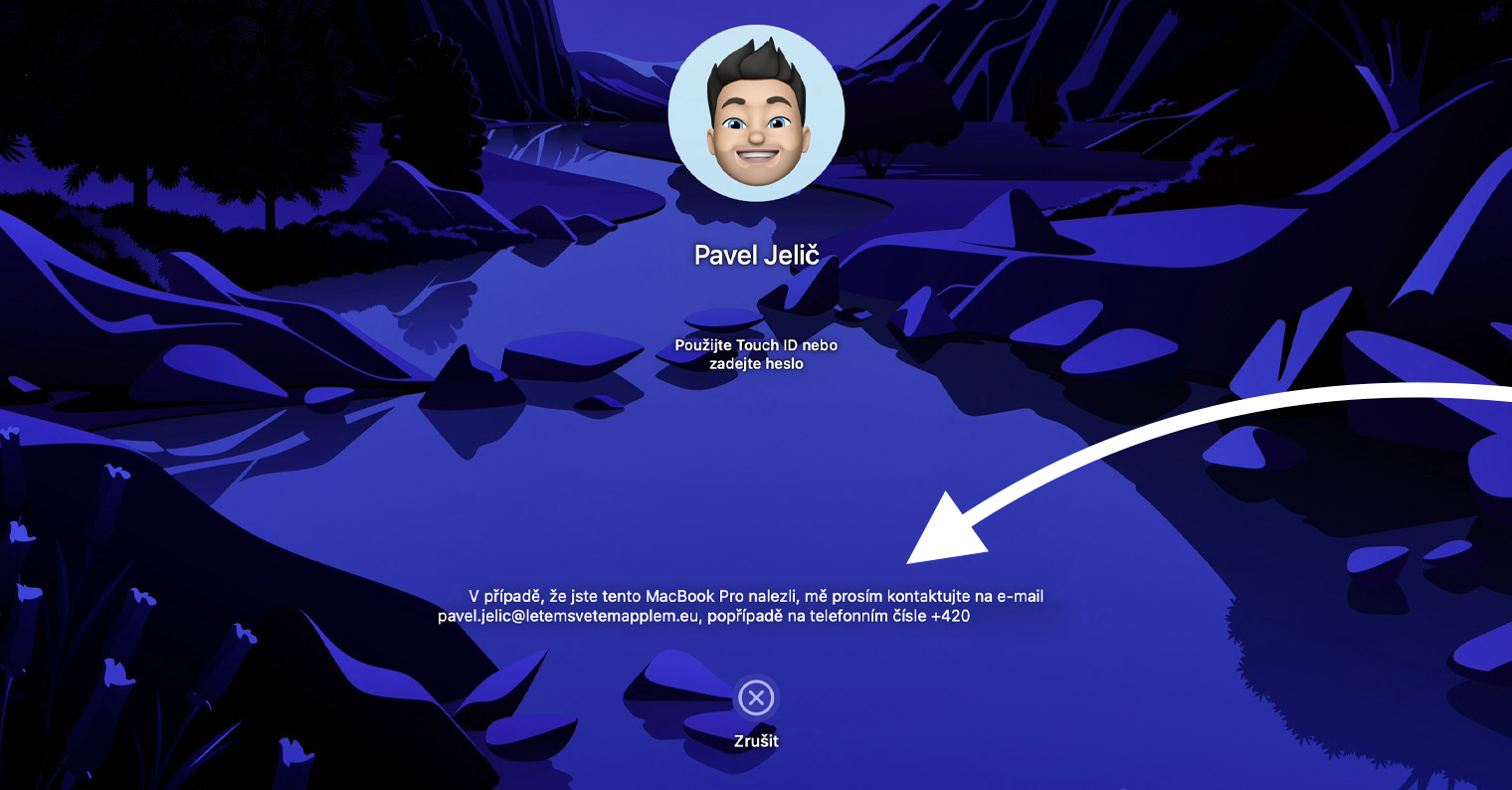
„AirPods“ baterijos aptikimas tiesiai ant riešo
Bendradarbiaujant su kitais produktais neatsilieka net „Apple“ ausinės. Prisijungus prie iPhone ar iPad, jie automatiškai susiporuoja su visais Jūsų įrenginiais, prisijungusiais prie iCloud, šalia išmaniojo telefono ar planšetinio kompiuterio atidarius dėklą galima sužinoti tiek ausinių, tiek įkrovimo dėžutės baterijos būseną. Tačiau ką daryti, jei muzikos klausotės tiesiai iš laikrodžio arba tiesiog nesinori traukti telefono? Tuo metu tiesiog pereikite prie „Apple Watch“. valdymo centras, ir palietus akumuliatoriaus piktograma be vertės, išreikštos laikrodžio procentais, taip pat pastebėsite savo „AirPod“ akumuliatoriaus būseną, tiek dešiniųjų, tiek kairiųjų ausinių.
Automatinis „AirPod“ perjungimas tarp įrenginių
Pradedant nuo „iOS 14“, „iPadOS 14“ ir „macOS 11 Big Sur“, galite nustatyti automatinį „AirPods“ (2 kartos), „AirPods Pro“, „AirPods Max“ ir kai kurių naujesnių „Beats“ modelių garso perjungimą kiekviename įrenginyje atskirai. Pavyzdžiui, jei klausotės muzikos „iPhone“, tada prieinate prie „iPad“, įjungiate jame filmą, „iPhone“ muzika pristabdo, o ausinės prisijungia prie „iPad“. Staiga jums kas nors paskambins, ausinės automatiškai prisijungs prie iPhone ir filmas pristabdys, pokalbiui pasibaigus vėl prasidės vaizdo įrašas ir AirPods vėl prisijungs prie iPad. Norėdami įjungti automatinį perjungimą „iPhone“ ir „iPad“, naudokite „AirPod“. įdėti į ausis eiti į Nustatymai > Bluetooth ir savo „AirPod“ bakstelėkite apskritimu I piktograma. Tada spustelėkite skyrių Prisijunkite prie šio iPhone ir pasirinkite Automatiškai. „Mac“ kompiuteryje procedūra yra labai panaši, turi „AirPod“. įkišama į ausis ir v Bluetooth nuostatos ausinėms bakstelėkite pasirinkimo piktograma. Paspaudus ant Prisijunkite prie šio „Mac“. pasirinkite dar kartą Automatiškai. Kad jungiklis veiktų jums, jūsų Apple ID turi būti įjungtas dviejų veiksnių autentifikavimas.




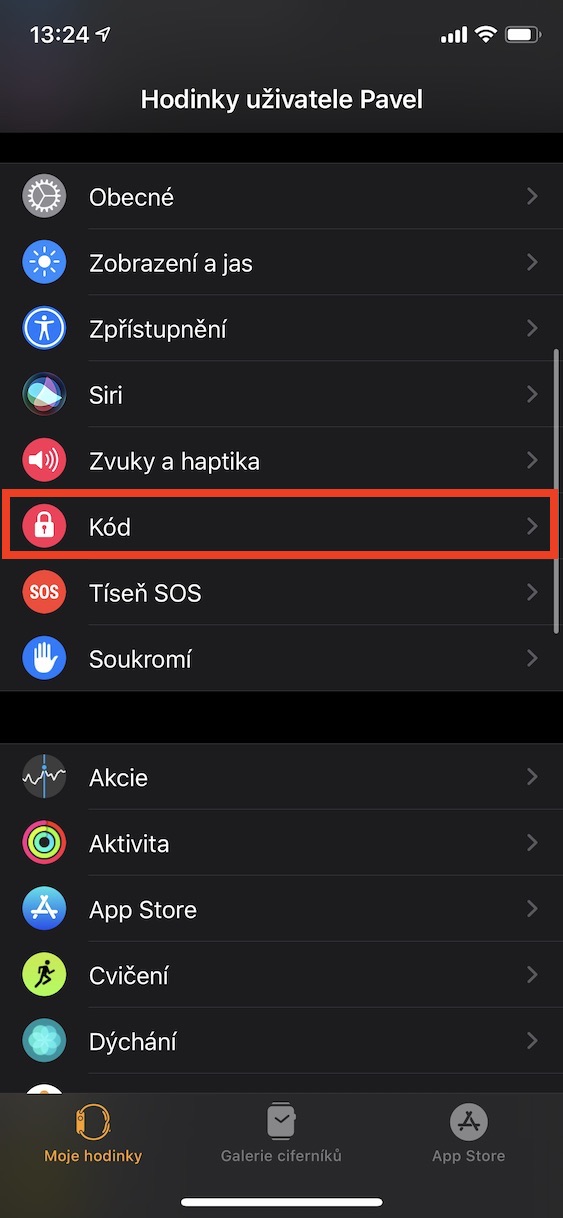
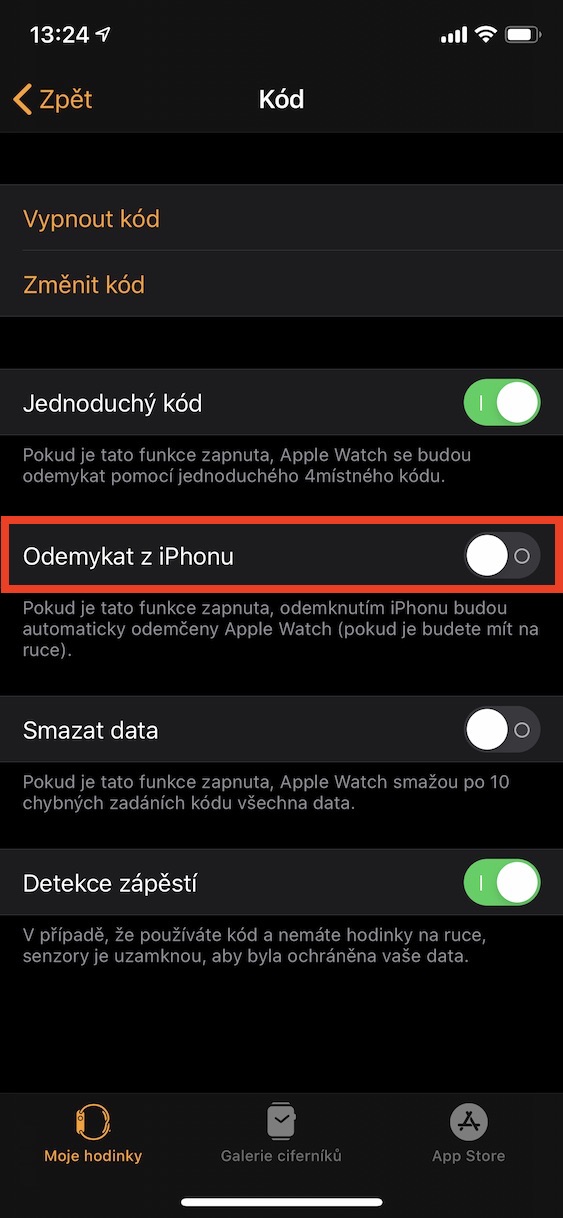

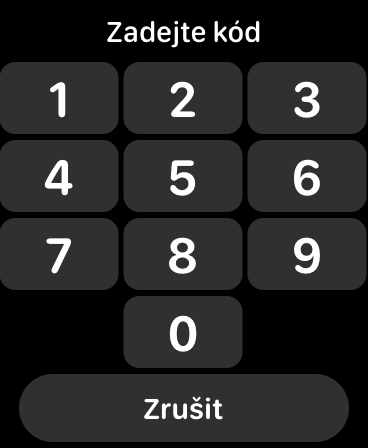
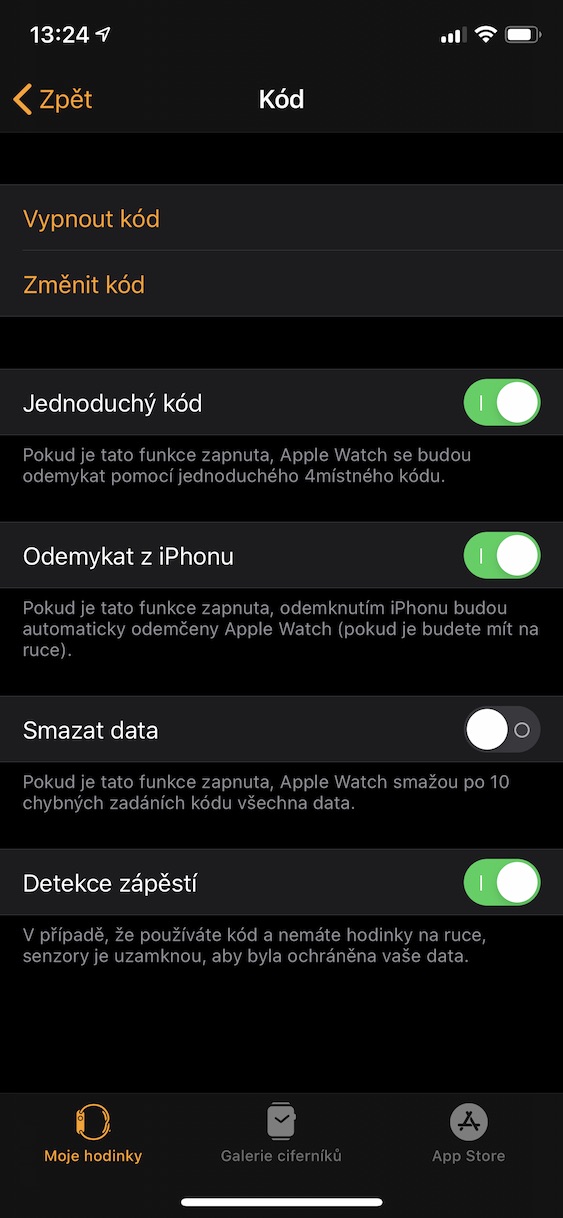

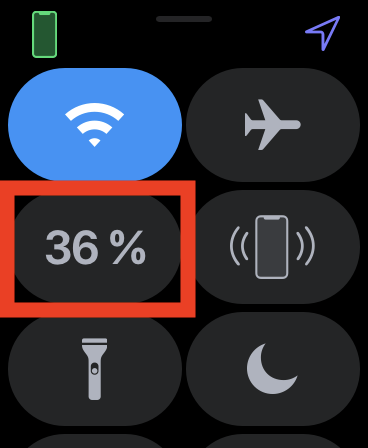
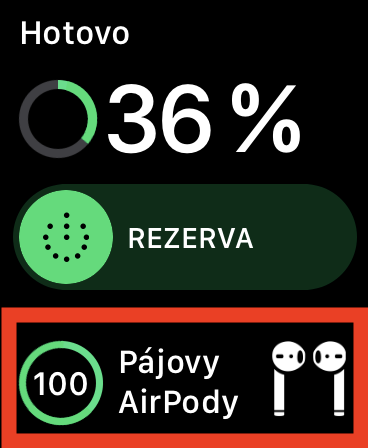
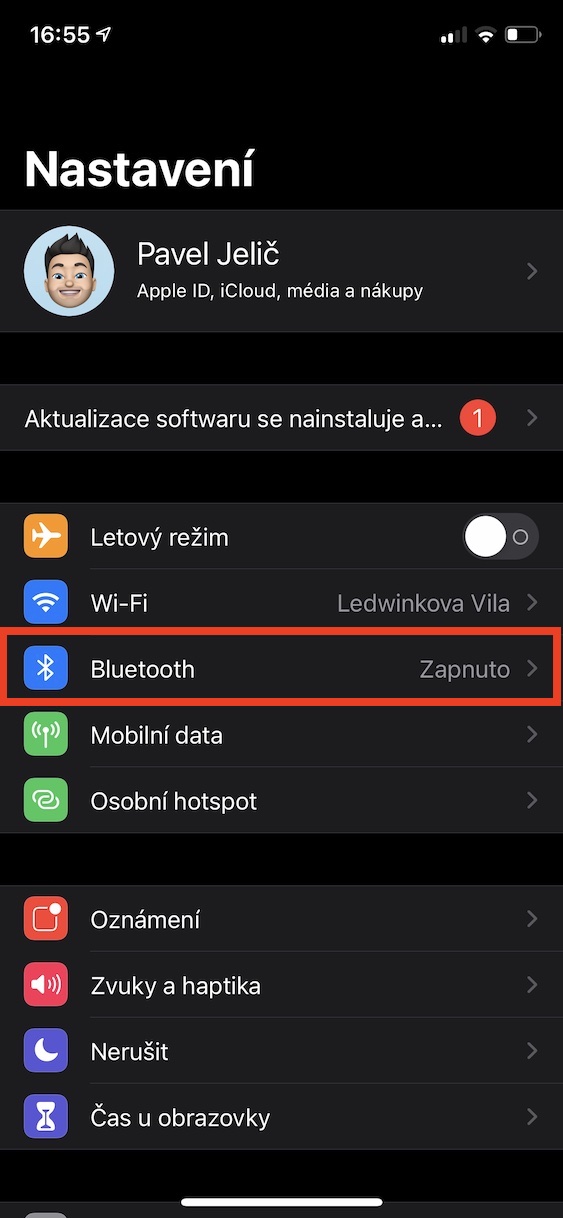



„HomePod“ jau seniai oficialiai parduodami Čekijoje. Tai, kad pati Apple čia jų neparduoda, nereiškia, kad, pavyzdžiui, Alza parduoda neoficialiai. Visiškai oficialiai jas ji parduoda mažiausiai pusantrų metų. Jei prekės yra ne kokios nors po prekystalio prekystalio, o įprastai ir bet kam prieinamos prekės, rodomos elektroninėje parduotuvėje ir tiesiai parduotuvėje, tai nėra pagrindo tai laikyti neoficialiu išpardavimu.
Alza elgiasi lygiai taip pat, tarsi vyktumėte į Vokietiją dėl homepod. Taip, jis parduodamas neoficialiai. Iš kažkokio pardavėjo.
??? Taigi tokiu atveju Alza neoficialiai parduoda visas prekes, nes pati nieko negamina, o tik viską perparduoda. ???