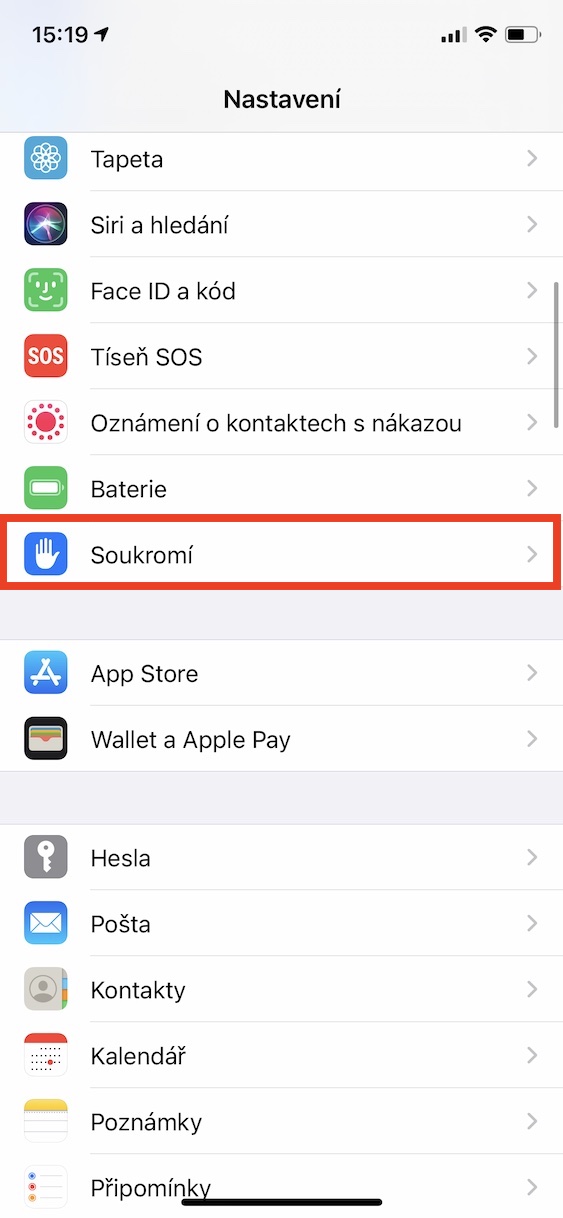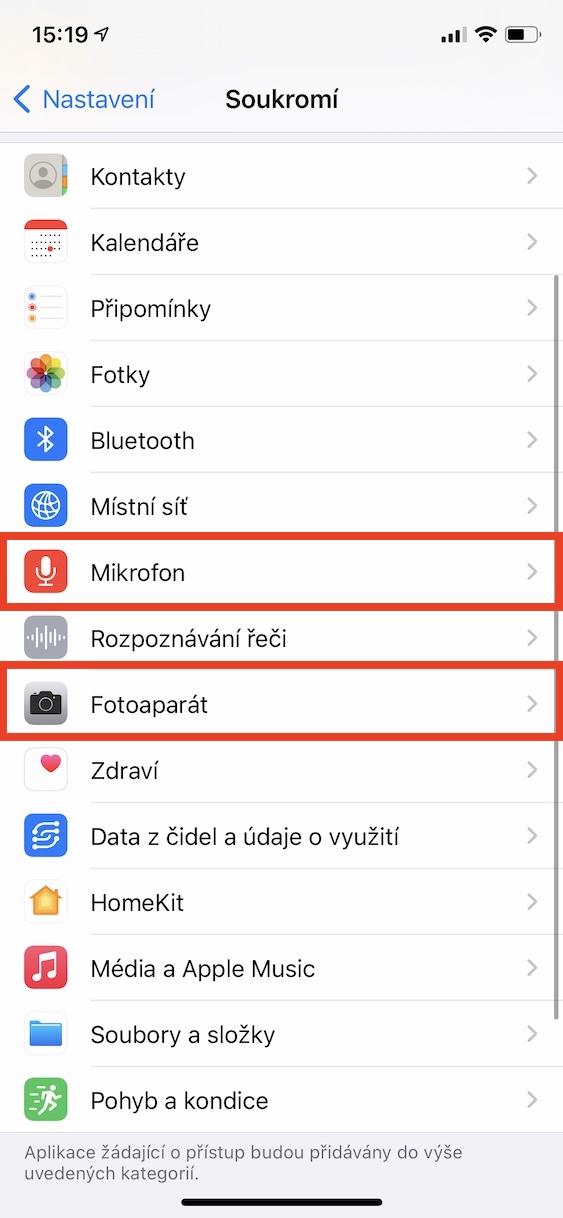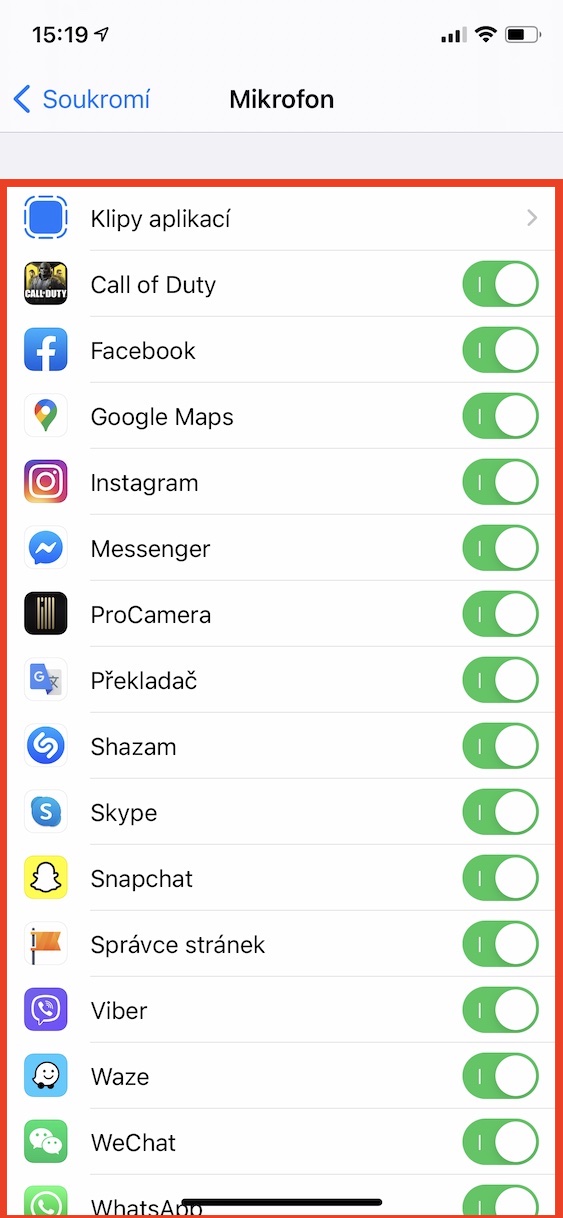„Apple“ yra viena iš nedaugelio įmonių, kurioms tikrai rūpi savo vartotojų saugumas ir privatumas. Su kiekvienu nauju operacinių sistemų atnaujinimu matome ir papildomų funkcijų, kurios leidžia jaustis dar saugiau. Pavyzdžiui, „iOS 14“ matėme galimybę nustatyti tikslias nuotraukas, prie kurių turi prieigą programos, ir kitas puikias funkcijas. Jau seniai „iOS“ ir „iPadOS“ sistemose taip pat galite nustatyti, kurios programos gali pasiekti jūsų kamerą ir mikrofoną. Be to, dabar sistema gali tiesiog informuoti jus, kai kamera ar mikrofonas yra aktyvūs. Pažiūrėkime, kaip tai padaryti kartu.
Tai gali būti jus domina
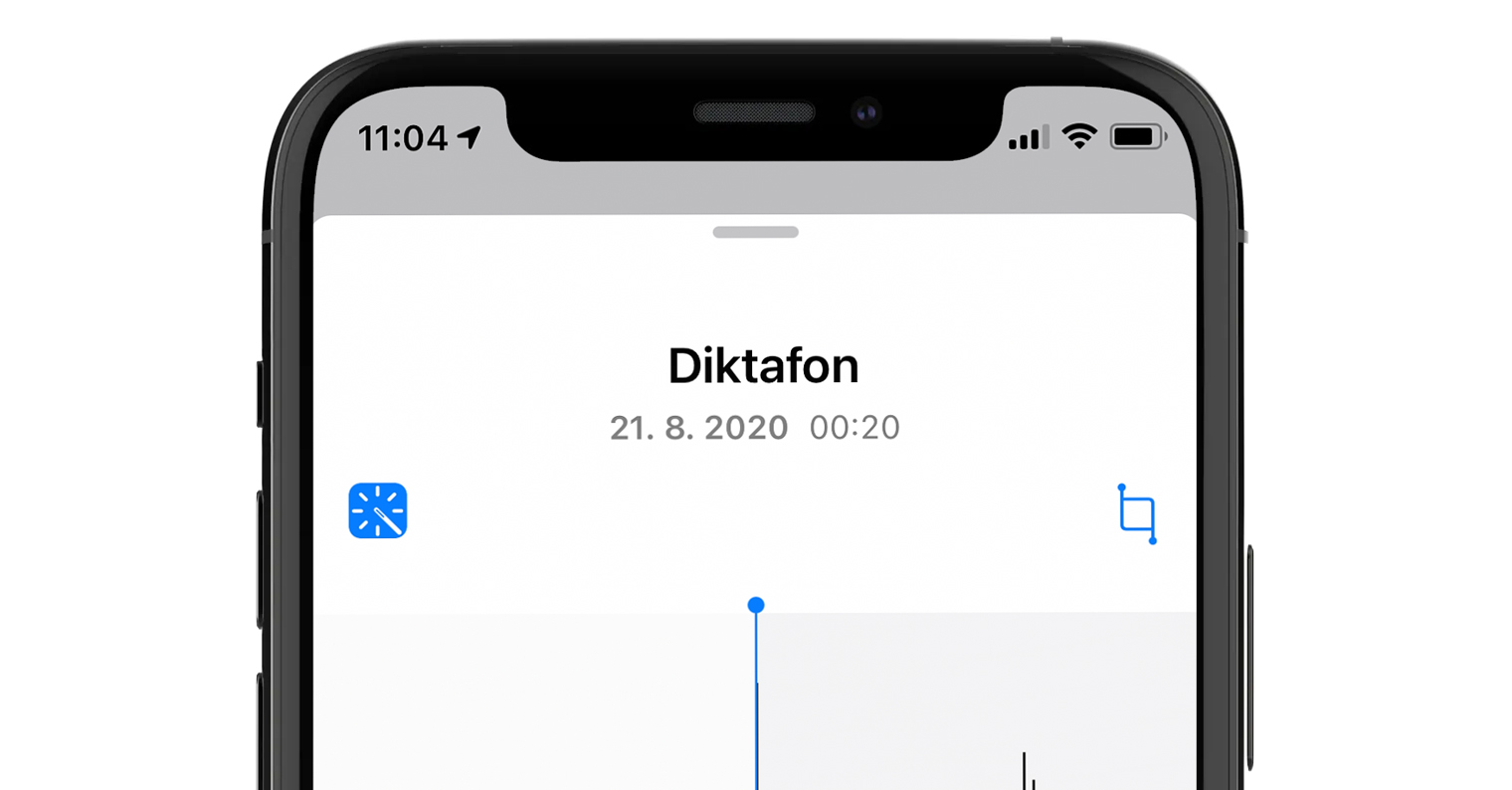
Kaip valdyti programas, kurios naudoja „iPhone“ fotoaparatą ir mikrofoną
Jei norite valdyti programas savo iPhone ar iPad, turinčias prieigą prie fotoaparato ar mikrofono, tai nėra sunku. Tiesiog atlikite toliau nurodytus veiksmus.
- Pirmiausia turite perjungti į savąją programą „iOS“ arba „iPadOS“ įrenginyje Nustatymai.
- Kai tai padarysite, nuleiskite žingsnį žemyn žemiau ir suraskite dėžutę Privatumas, kurį bakstelite.
- Perėję į šią skiltį, sąraše raskite ir spustelėkite langelius:
- Fotoaparatas valdyti programas, kurios turi prieigą fotoaparatai;
- mikrofon valdyti programas, kurios turi prieigą mikrofonas.
- Spustelėjus vieną iš šių skyrių, jis bus rodomas paraiškų sąrašas, kur galima tvarkyti nustatymus.
- Jei norite programėlės išjungti prieigą prie kameros / mikrofono, taigi jums tereikia perjungti jungiklį į neaktyvios pozicijos.
Žinoma, tokiu atveju reikia pagalvoti, kurioms programoms neleidžiate prieiti prie kameros ar mikrofono, o kurias leidžiate. Akivaizdu, kad nuotraukų programai reikės prieigos ir prie fotoaparato, ir prie mikrofono. Kita vertus, prieiga prie fotoaparato tikrai nereikalinga navigacinėms programoms, o gal ir įvairiems žaidimams ir pan., todėl būtinai pagalvokite, kai (de)aktyvinate. Tuo pačiu metu iOS ir iPadOS 14 gavome puikią naują funkciją, kurios dėka galite iš karto sužinoti, kuri programa šiuo metu naudoja kamerą/mikrofoną. Šį faktą galite sužinoti naudodami žalios arba oranžinės spalvos taškai, rodomi viršutinėje ekrano dalyje – daugiau apie šią funkciją skaitykite toliau esančiame straipsnyje.
Tai gali būti jus domina

 Skrydis aplink pasaulį su Apple
Skrydis aplink pasaulį su Apple