Itin populiarus žaidimas „Minecraft“ buvo su mumis jau keletą metų ir vis dar gali pasigirti didžiule gerbėjų baze. Šis titulas suteikia žaidėjui beveik neribotas galimybes ir gali iki tam tikro lygio lavinti savo kūrybiškumą, kurį vėliau gali panaudoti, pavyzdžiui, kurdamas įdomius pastatus, žaidimams su „elektros srove“ (redstone) ir panašiai. Jei esate šio žaidimo gerbėjas ir tuo pat metu turite QNAP NAS, būkite protingesni. Šiandien parodysime, kaip per dešimt minučių pažodžiui sukurti „Minecraft“ serverį savo namų saugykloje.
Tai gali būti jus domina
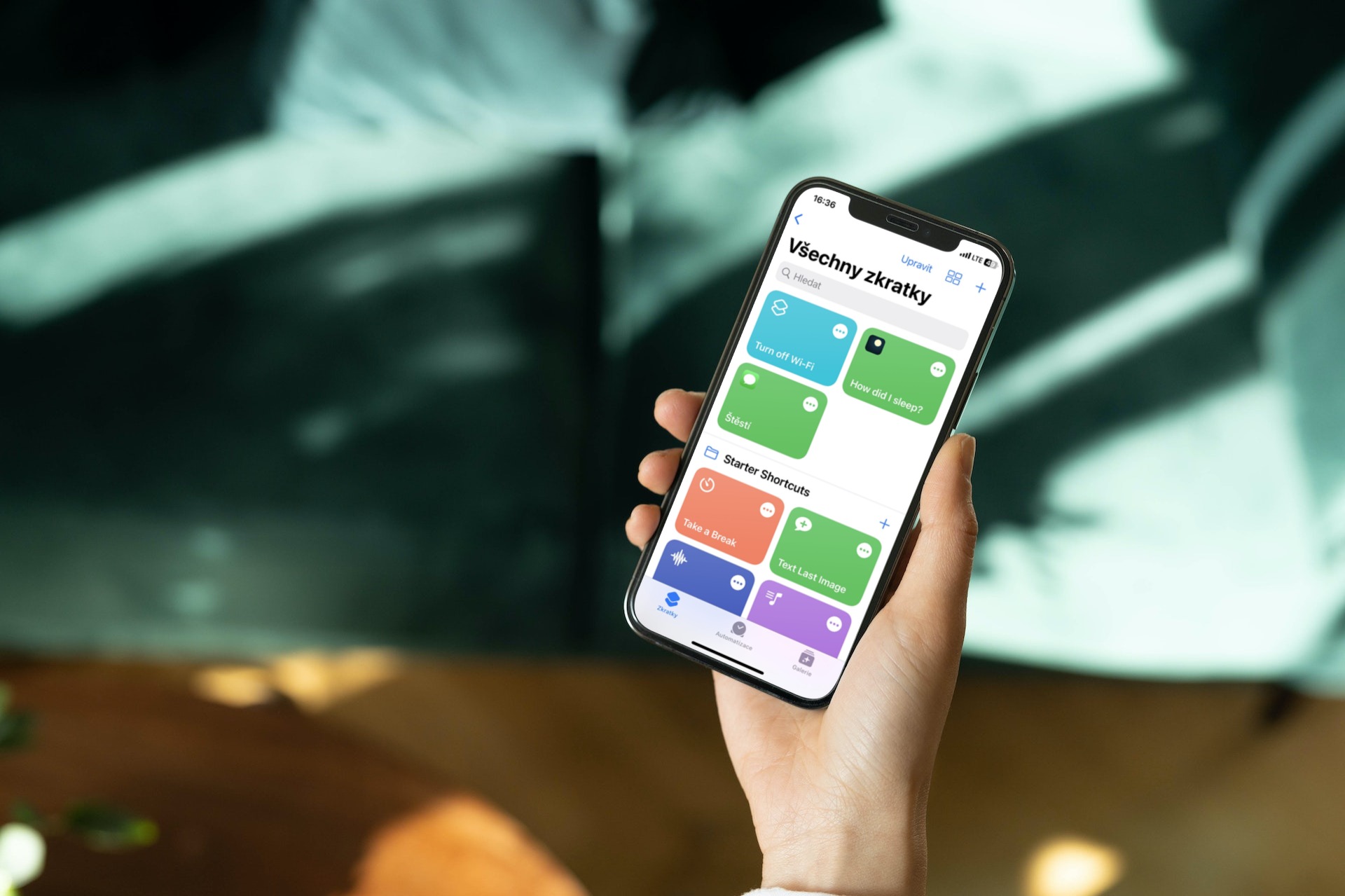
Kaip mes tai darome?
Pirmiausia greitai apibūdinkime, kaip galime net „išardyti“ tokį serverį namų saugykloje. Visai šiai operacijai mums reikės programėlės Konteinerių stotis tiesiai iš QNAP, kuris teoriškai veikia labai panašiai kaip, pavyzdžiui, sistemos virtualizavimas. Tačiau skirtumas tas, kad virtualizuosime ne visą operacinę sistemą, o tik vieną aplikaciją, kurią leidžia vadinamasis Dockeris. Taigi „Docker“ yra atvirojo kodo projektas, suteikiantis vieningą sąsają, skirtą programoms atskirti į vadinamuosius konteinerius.

Konteinerių stoties įrengimas
Pirmiausia, žinoma, reikės prijungti namų NAS prie mūsų „Mac“ / asmeninio kompiuterio. Prisijungę prie QTS tiesiog eikite į parduotuvę Programų centras, kur ieškome programos Konteinerių stotis ir mes jį įdiegsime. Taip pat galite greitai jį rasti žymėje QTS Essentials. Kai spustelėsite mygtuką Įdiegti, sistema gali paklausti, į kurią RAID grupę iš tikrųjų reikia įdiegti programą.
Pradiniai programos nustatymai
Dabar galime pereiti prie naujai įdiegtos programos, kuri pirmą kartą paleidus mūsų paprašys vietos, kurioje bus visi mūsų konteineriai - mūsų atveju, mūsų Minecraft serveris. Čia nieko keisti nereikia ir galime palikti numatytąją parinktį /Konteineris, kuri automatiškai sukurs mums bendrinamą aplanką. Arba galite pasirinkti savo vietą spustelėdami mygtuką Redaguoti. Tada tiesiog patvirtinkite pasirinkimą mygtuku Pradėk dabar.
Šiame žingsnyje mums pagaliau atskleidžiama pačios programos aplinka. Čia galime pastebėti pranešimą Šulinio konteineris, t. y. dar neturime jokio konteinerio su sukurta programa.
Serverio kūrimas
Įdiegę programą ir sukūrę bendrinamą aplanką, pagaliau galime pasinerti į savo „plytinio pasaulio“ kūrimą. Taigi kairiajame skydelyje pasirenkame „Sukurti“ ir populiariausios programos iš karto pasirodys prieš mus. Tarp jų galime pastebėti tokias programas kaip WordPress, CentOS, MongoDB ir net mūsų Minecraft. Bet turiu paminėti, kad ši versija, deja, man nepatiko.
Dėl šios priežasties paieškos laukelyje įrašysime "Minecraft“ ir iš galimybių Rekomenduojama mes spustelėsime „Docker Hub“. Priešingai, jūs gausite gerą žaidimų patirtį naudodami versiją, pažymėtą "kitematic/minecraft serveris“, kur tereikia spustelėti įrengti ir pasirinkite pasirinkdami versiją naujausias. Dabar galime baigti mokymo programą, nes tiesiog paliekame numatytuosius nustatymus ir viskas. Deja, finale viskas nebus taip paprasta.
Nustatymai
Numatytuosiuose nustatymuose galite neįtikėtinai lengvai susidurti su įvairiomis problemomis tinkle, kur, pavyzdžiui, ryšys nebus stabilus ir žaidimas bus nežaidžiamas, be to, dinamiškai keisis jūsų serverio IP adresas. Štai kodėl mes atveriame galimybę Advanced Settings, kur einame į kortelę tinklas. Čia reikia pakeisti tinklo režimą iš parinkties NAT na Tiltas. Tiesiai žemiau, pasirinkus Naudokite sąsają, išsirenkame reikiamą Virtualus jungiklis. Be to, norėdami, kad IP adresas nuolat nesikeistų, taip pat paspaudžiame parinktį Naudokite statinį IP, kur serveriui priskiriame IP adresą, kurio dar nenaudojome, ir viskas. Viskas, ką jums reikia padaryti, tai patvirtinti nustatymus mygtuku kurti. Matysime tik santrauką, kurią patvirtinsime dar kartą – šį kartą mygtuku OK.
Tikrinama ir prisijungiama prie serverio
Kai tik mūsų serveris pradedamas kurti, galime pereiti į skirtuką kairiajame skydelyje Apžvalga, kur pamatysime savo konteinerį. Jį atidarę iškart pamatysime savo serverio konsolę ir pasaulio kartos pranešimus. Šiuo metu viskas, ką turime padaryti, tai paleisti „Minecraft“ ir kelių žaidėjų žaidimo parinktyse įvesti pasirinktą IP adresą. Voilà – mūsų namų QNAP saugykloje veikia visiškai veikiantis Minecraft serveris.

Dabar galite mėgautis, pavyzdžiui, namų karantine ar izoliacijoje praleistu laiku ir iškart žaisti su visa šeima. Jei turite klausimų dėl serverio kūrimo, būtinai rašykite komentaruose, kur pasistengsiu jums atsakyti.









