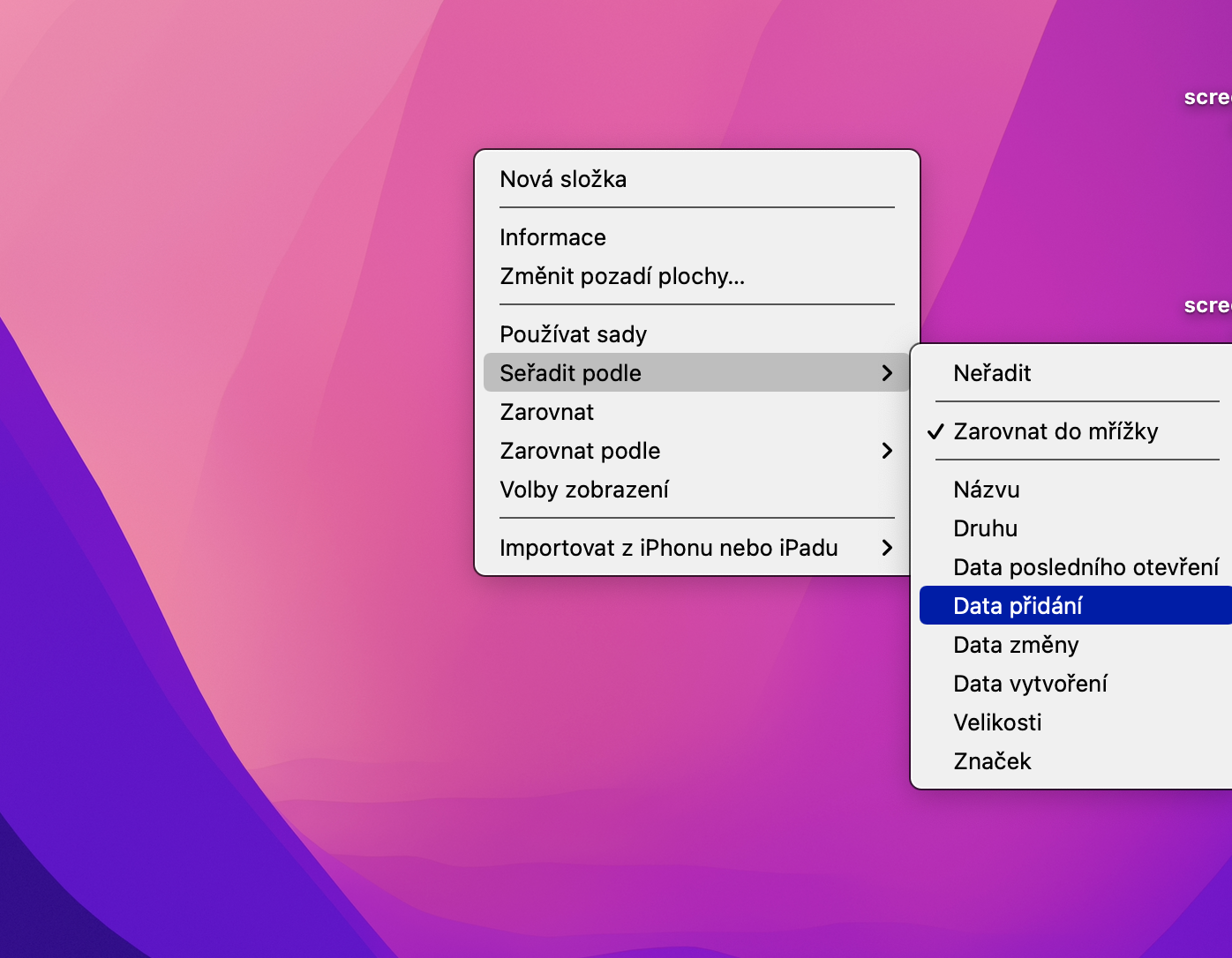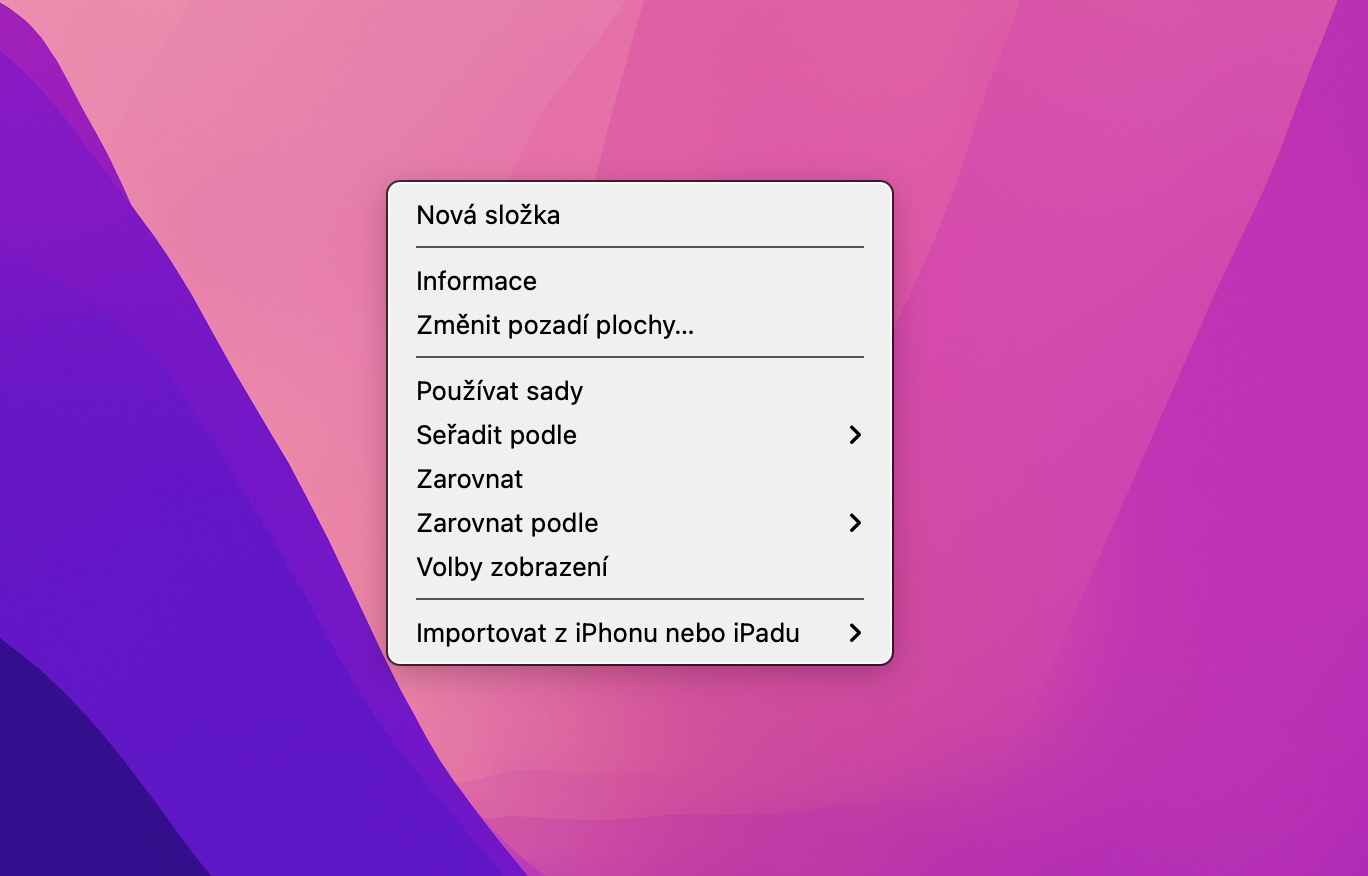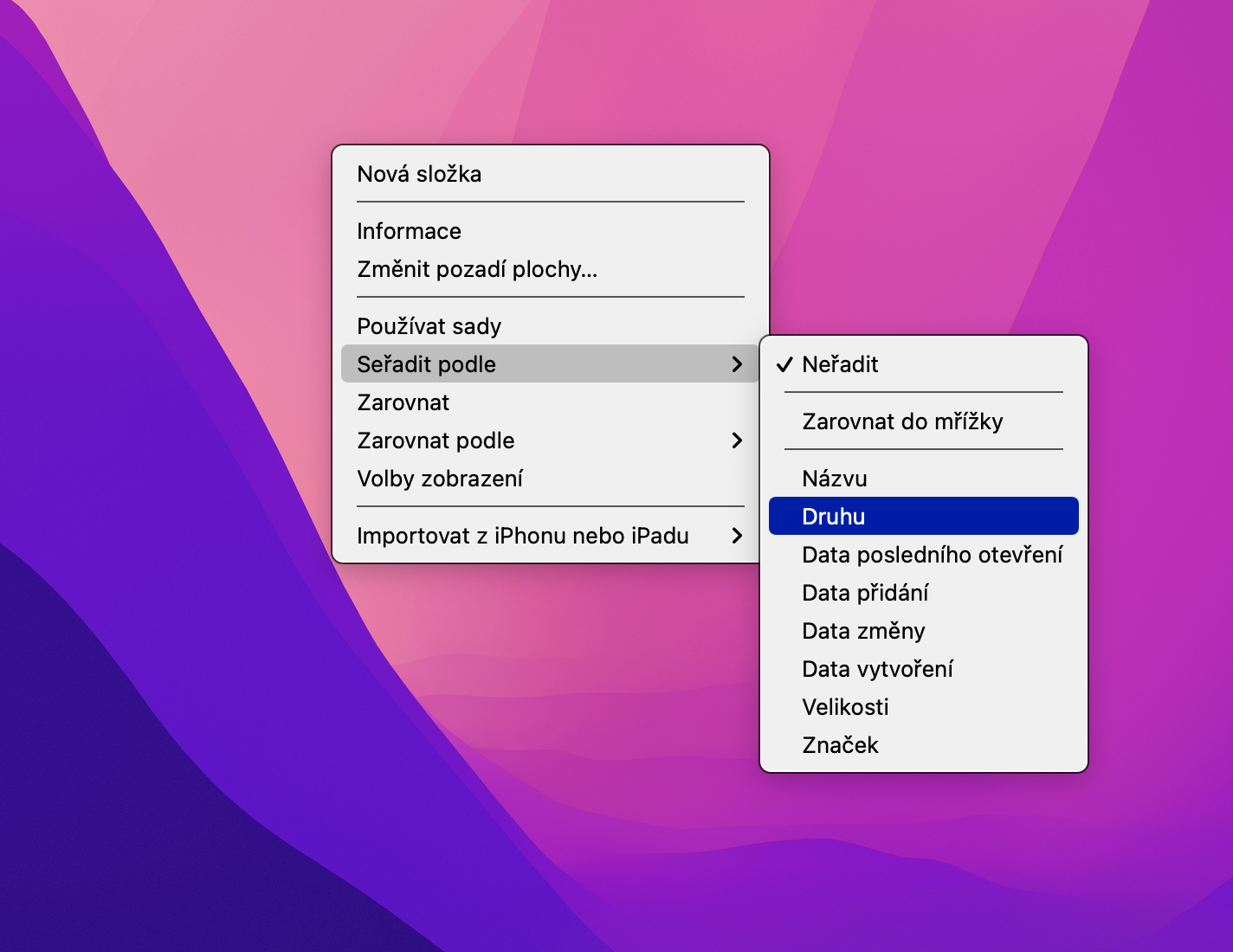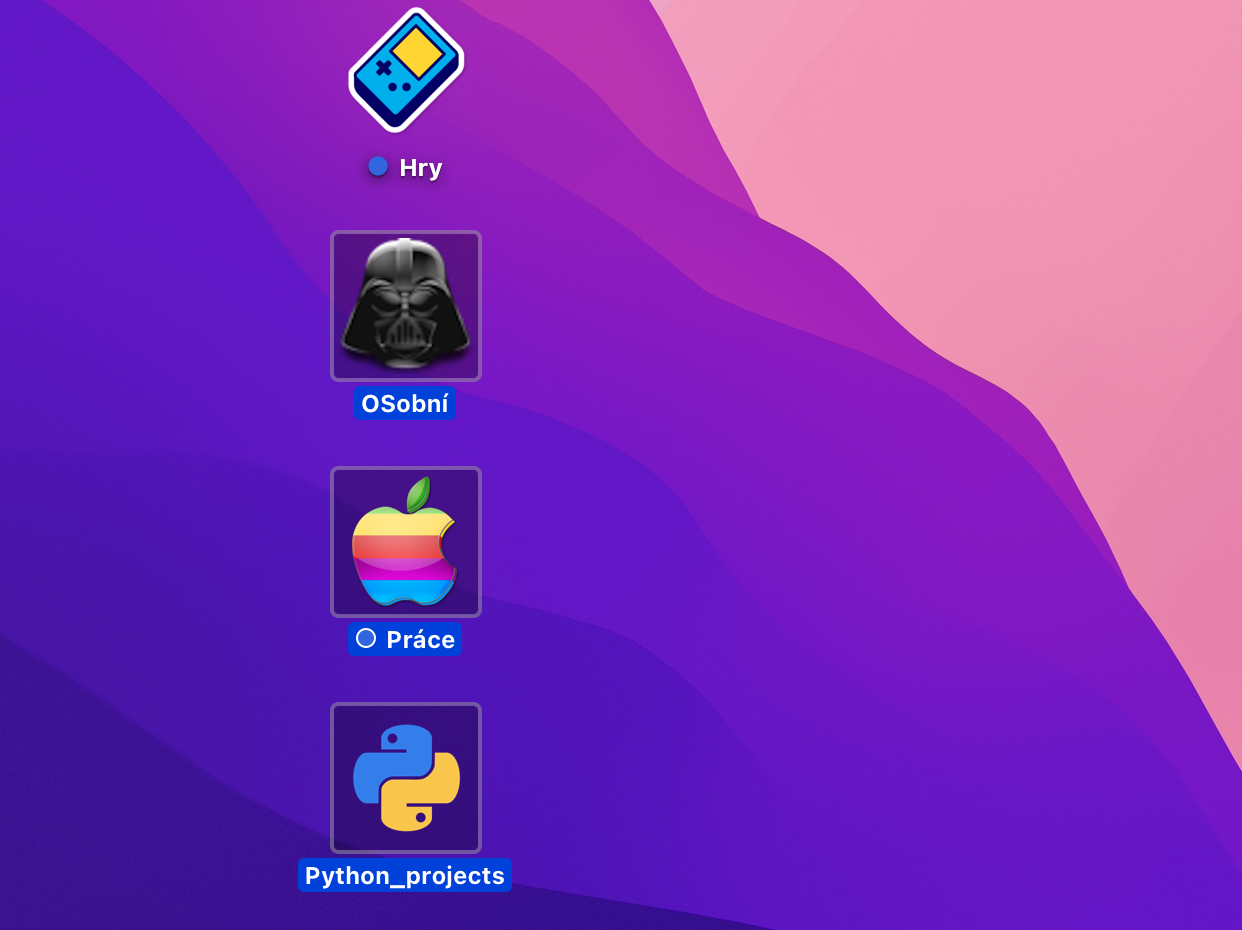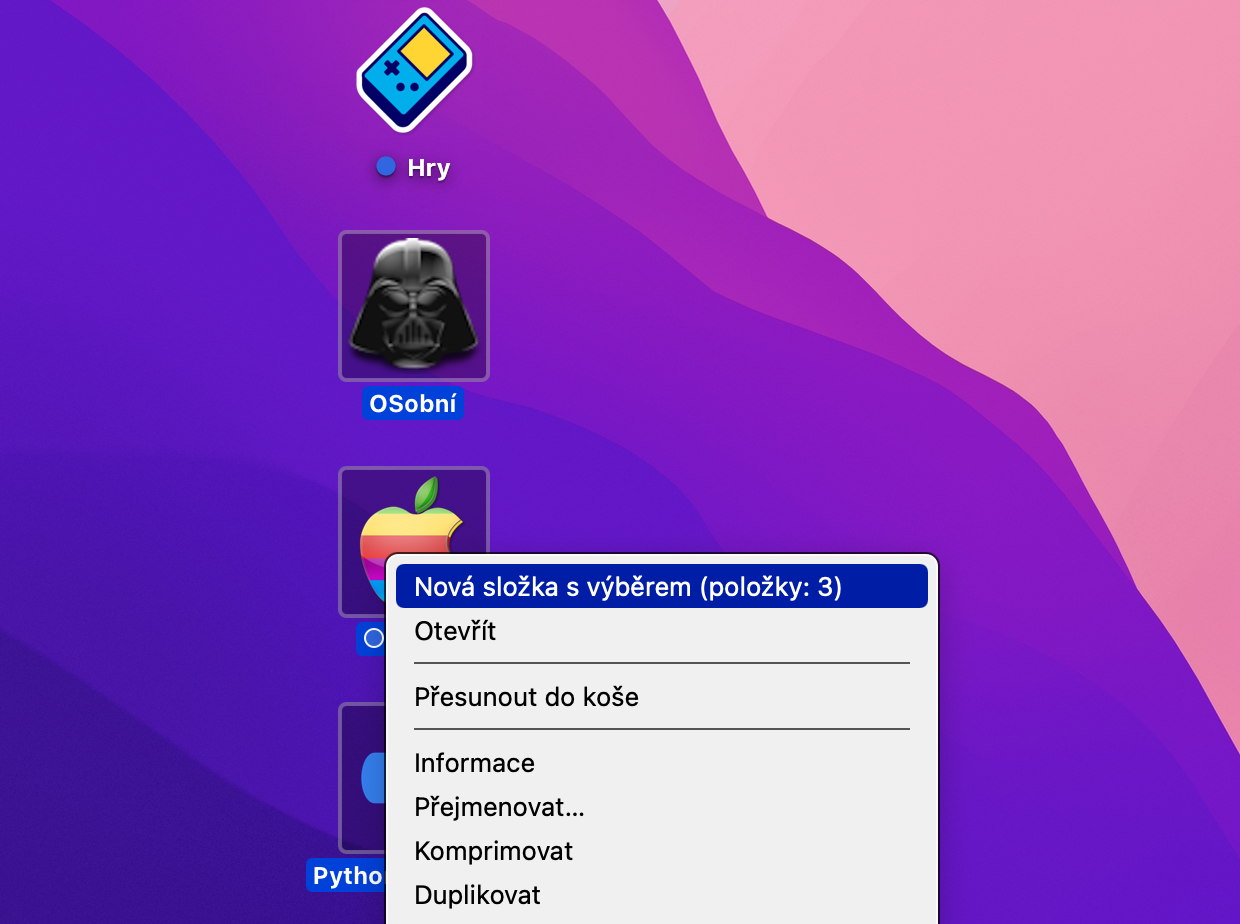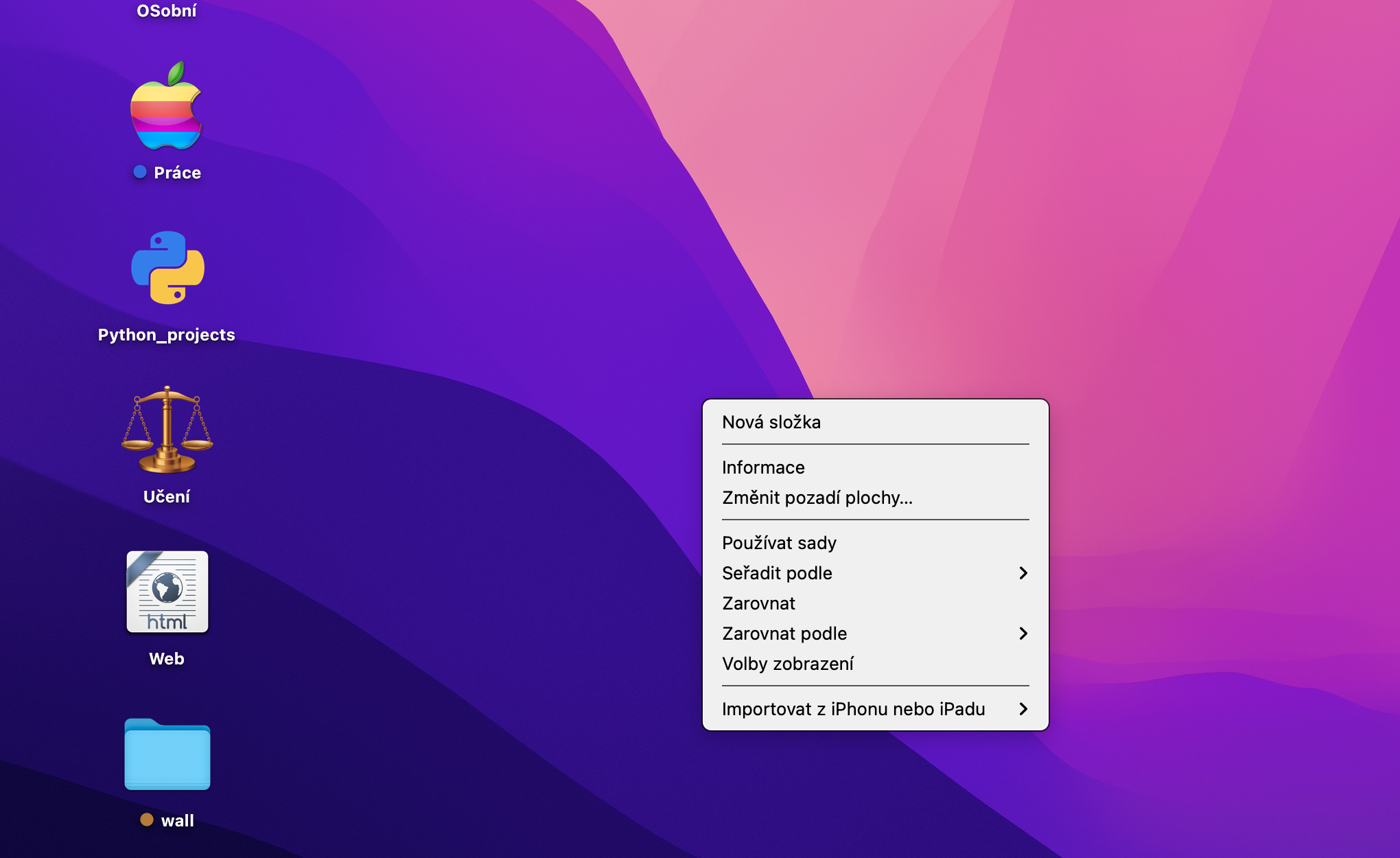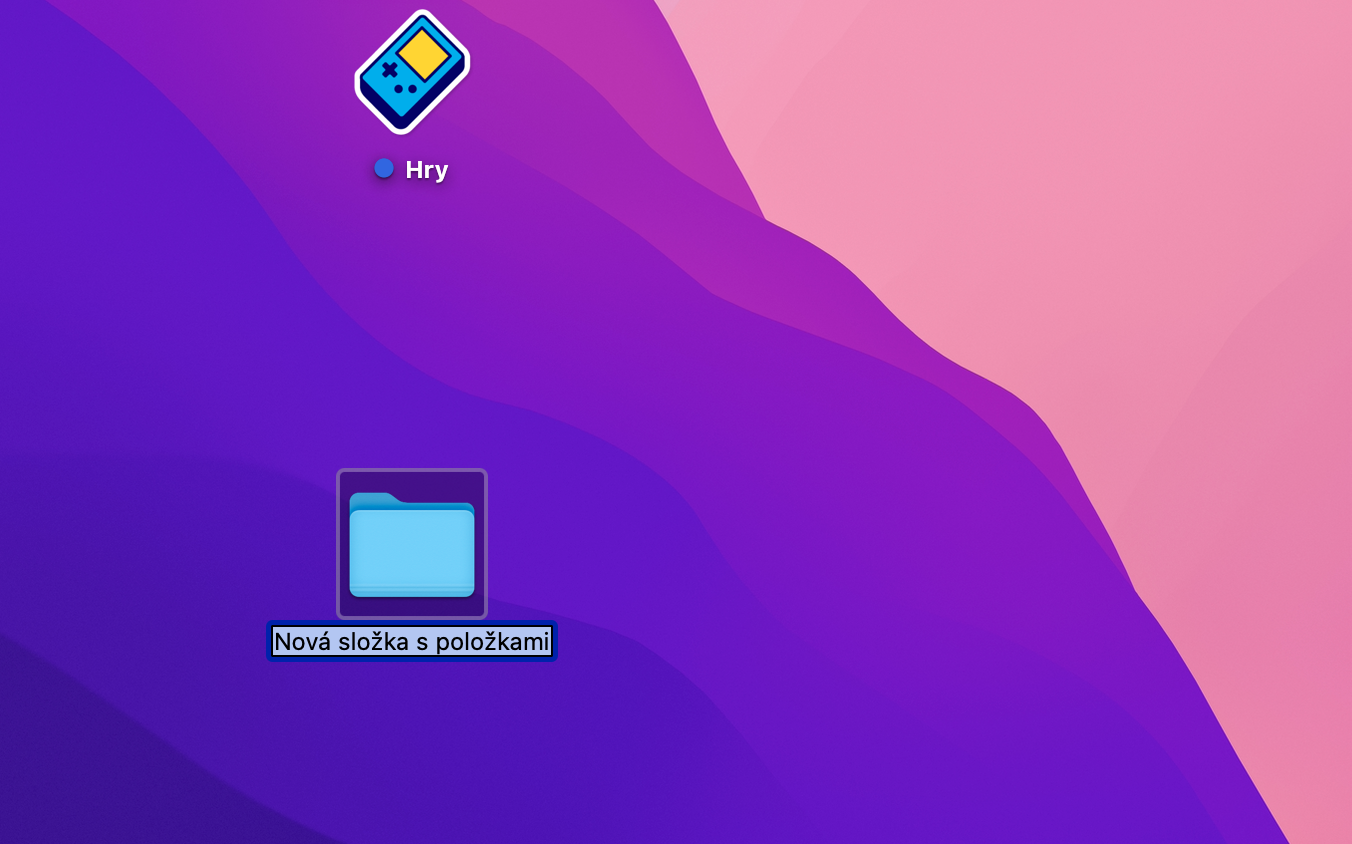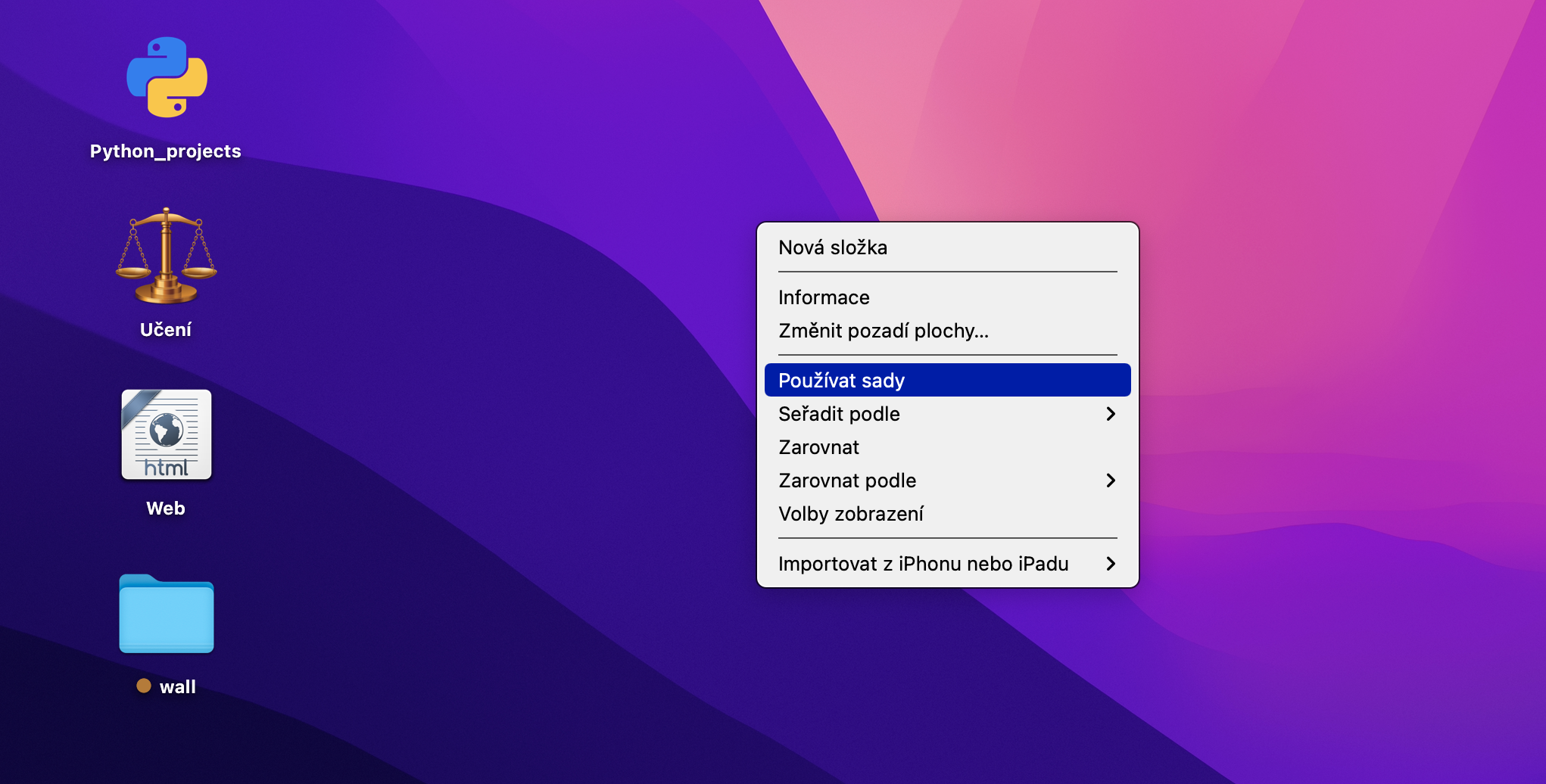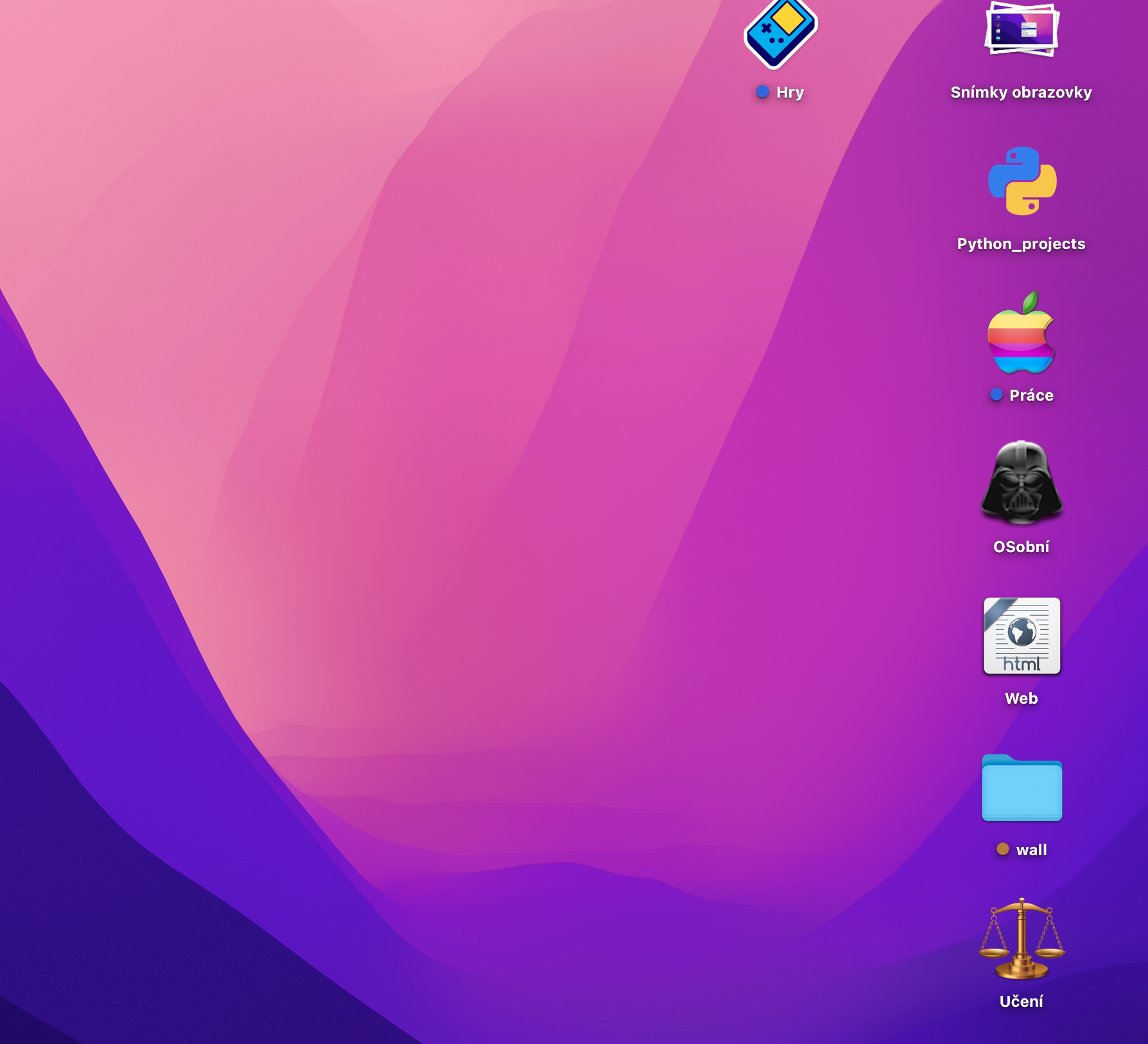Kuo ilgiau kai kurie iš mūsų naudoja savo „Mac“, tuo greičiau ir lengviau darbalaukis prisipildys daugybe elementų, o po kurio laiko jis gali tapti gana netvarkingas. Yra ir daugiau būdų, kaip išvalyti „Mac“ darbalaukį – šiandieniniame straipsnyje parodysime kai kuriuos iš jų.
Tai gali būti jus domina

Rūšiavimas
Jei nenorite pašalinti jokių „Mac“ darbalaukyje esančių elementų, bet vis tiek norite jį šiek tiek išvalyti, galite naudoti rūšiavimo funkciją, kuri automatiškai surūšiuoja darbalaukyje esančius elementus pagal jūsų nurodytus kriterijus. Nėra nieko paprasčiau, kaip tiesiog dešiniuoju pelės mygtuku spustelėti darbalaukį, pasirinkti Rūšiuoti pagal ir norimus kriterijus.
Tinklelis
Šis žingsnis tikrai bus žinomas daugeliui jūsų, tačiau mes vis tiek jums tai priminsime. Panašiai kaip ir rūšiavimas pagal kriterijus, tai naudinga, kai tiesiog norite palyginti elementus „Mac“ darbalaukyje ir su jais neatlikti jokių kitų operacijų. Vėlgi, tiesiog dešiniuoju pelės mygtuku spustelėkite darbalaukį ir pasirodžiusiame meniu pasirinkite Rūšiuoti pagal -> Sulygiuoti su tinkleliu. Jei darbalaukyje yra išsklaidytos piktogramos, pirmą kartą nieko neatsitiks. Bet kai tik pajudinsite vieną su žymekliu ir atleisite, jis automatiškai išsilygiuos pagal įsivaizduojamą tinklelį ir tokiu būdu galėsite „nuvalyti“ visas darbalaukyje esančias piktogramas.
Tai gali būti jus domina
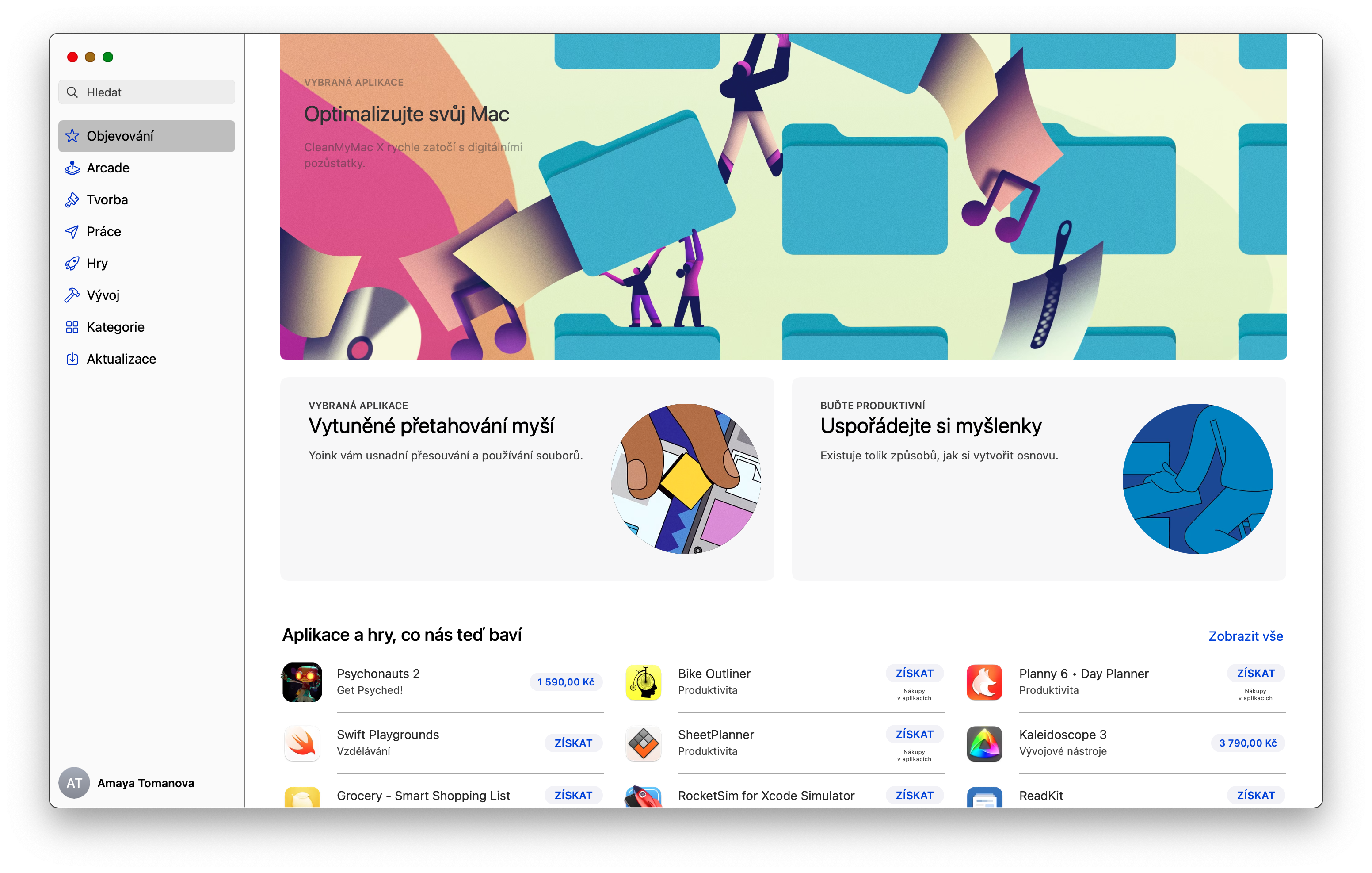
Valymas į aplankus
Jei norite iki minimumo sumažinti objektų skaičių „Mac“ darbalaukyje, bet tuo pat metu taip pat norite bet kada spustelėti juos darbalaukyje, galite greitai ir lengvai sutvarkyti juos į aplankus. Paprasčiausias būdas yra pažymėti pasirinktus elementus pelės žymekliu. Tada dešiniuoju pelės mygtuku spustelėkite sukurtą pasirinkimą, pasirinkite Naujas aplankas su pasirinkimu ir galiausiai pavadinkite aplanką.
Liūdnas
„MacOS“ operacinė sistema taip pat pasiūlė tam tikrą laiką galimybę naudoti rinkinius. Ši funkcija pasiekiama „macOS Mojave“ ir naujesnėse versijose, o grupavimas reiškia, kad elementai jūsų „Mac“ darbalaukyje automatiškai sugrupuojami pagal tipą į rinkinius. Suaktyvinti rinkinius vėlgi nėra sunku – kaip ir ankstesniuose veiksmuose, tiesiog dešiniuoju pelės mygtuku spustelėkite Mac darbalaukį ir pasirinkite Use Kits.
Slėpti darbalaukio turinį terminale
Kitas būdas atlaisvinti vietos darbalaukyje yra paslėpti darbalaukio turinį naudojant konkrečią komandą terminale. Taip ištuštinsite darbalaukį, o jei norite pasiekti jame esančius elementus, turėsite tai padaryti per Finder. Norėdami pamatyti darbalaukio turinį, paleiskite terminalą ir įveskite komandą defaults write com.apple.finder CreateDesktop false; killall Finder . Tada paspauskite Enter. Tačiau mes nerekomenduojame šios komandos kaip nuolatinio sprendimo, nes ji riboja kai kurių veiksmų darbalaukyje galimybes. Norėdami grąžinti, įveskite tą pačią komandą, tiesiog naudokite reikšmę vietoj „false“.
"tiesa".