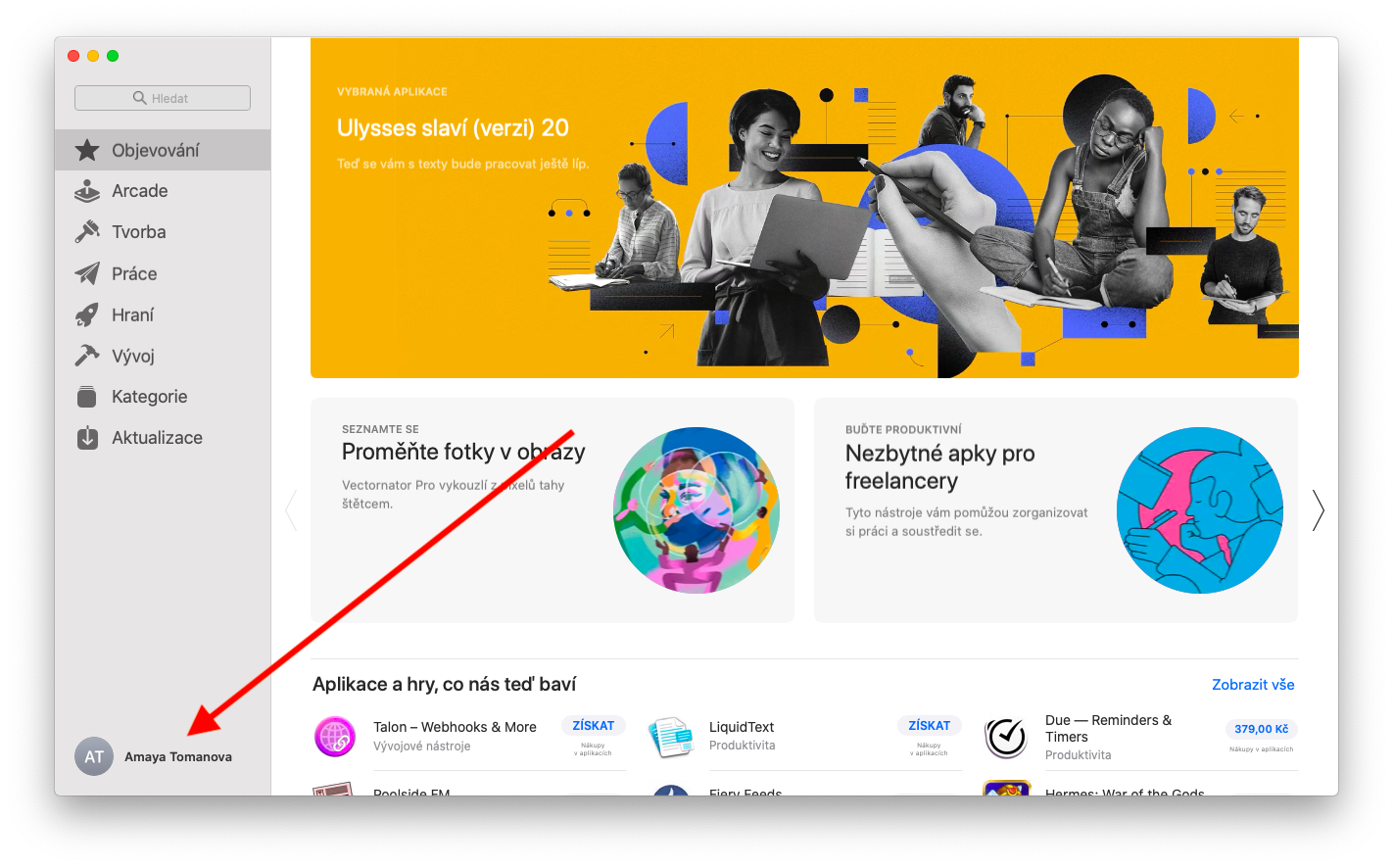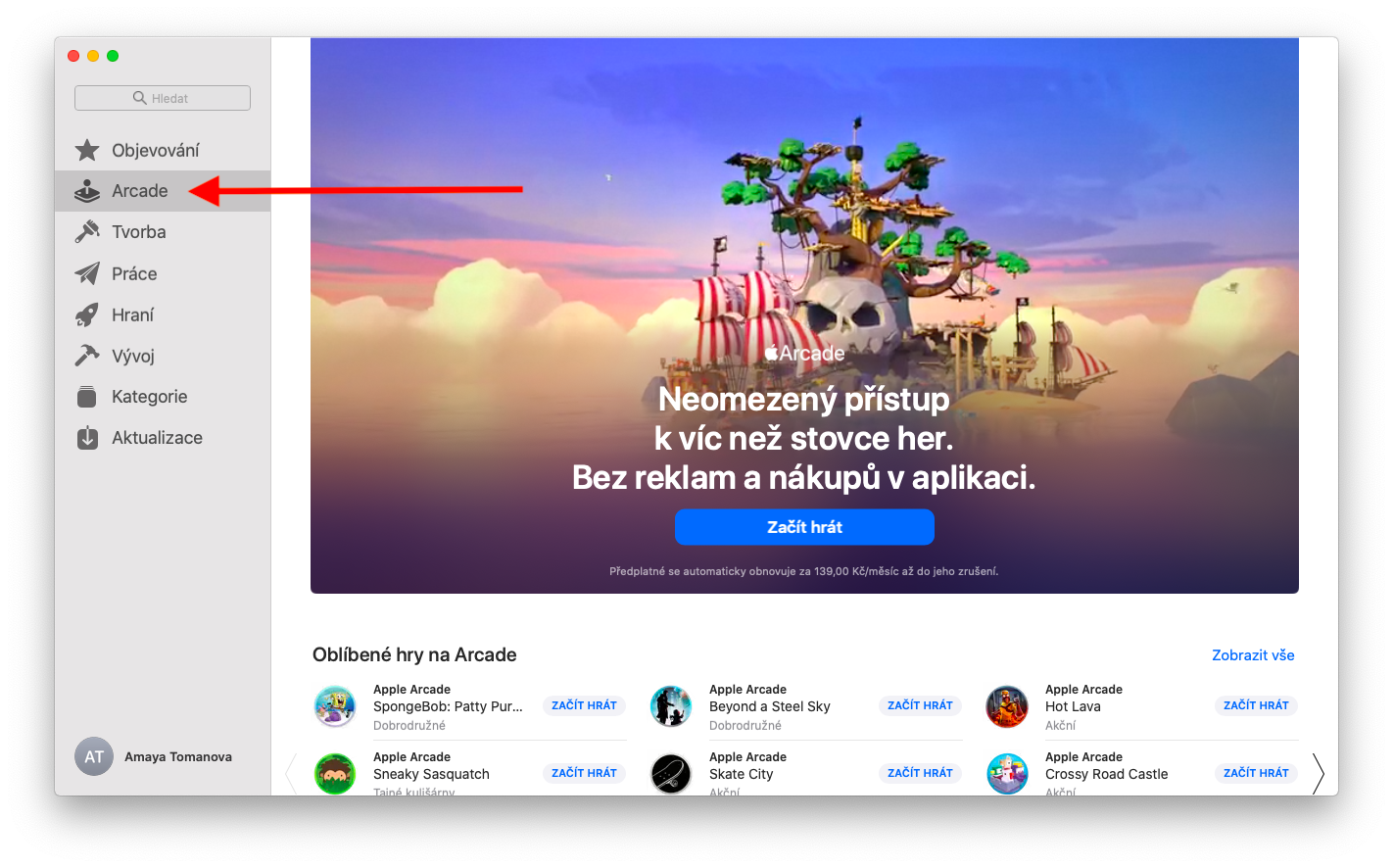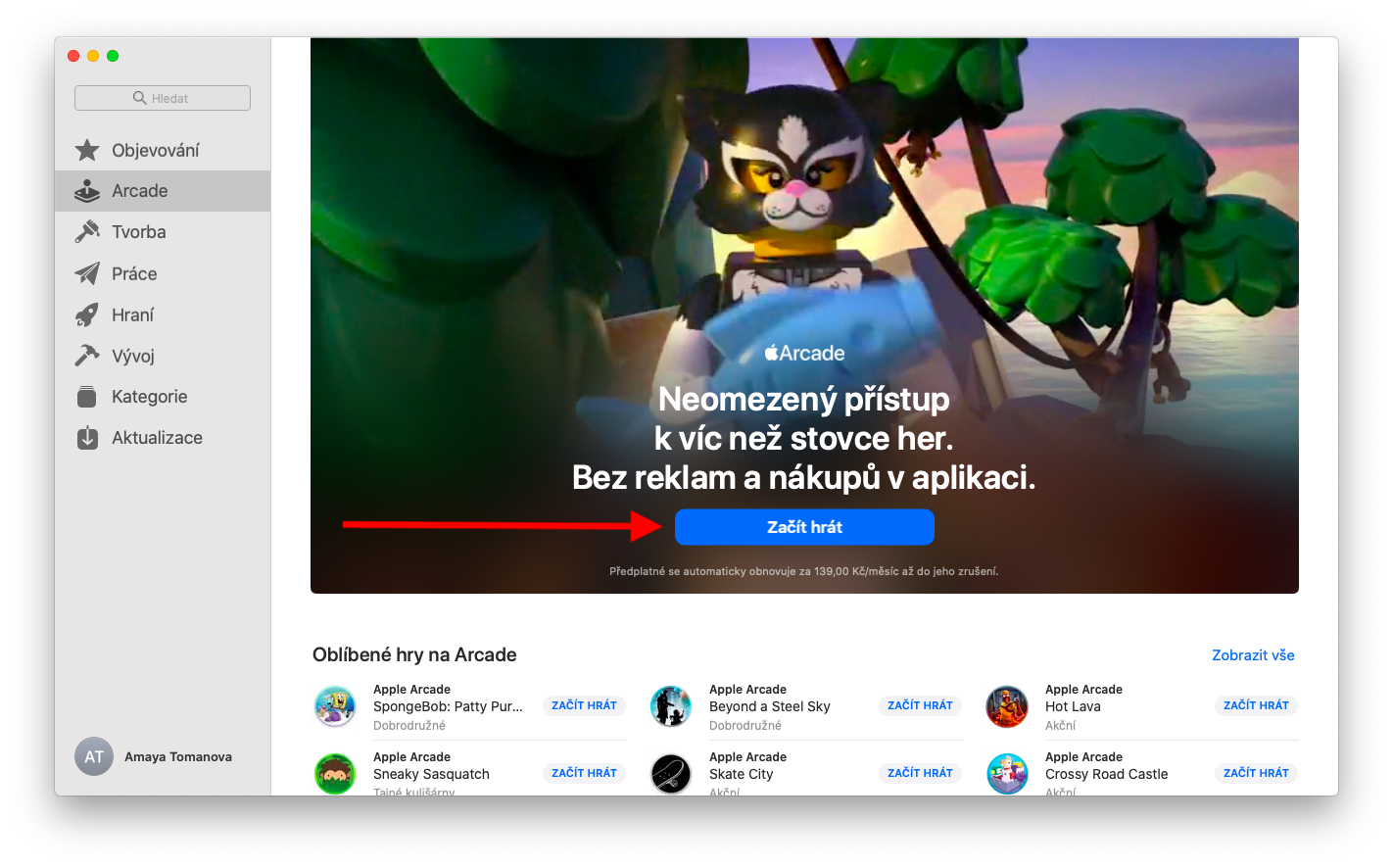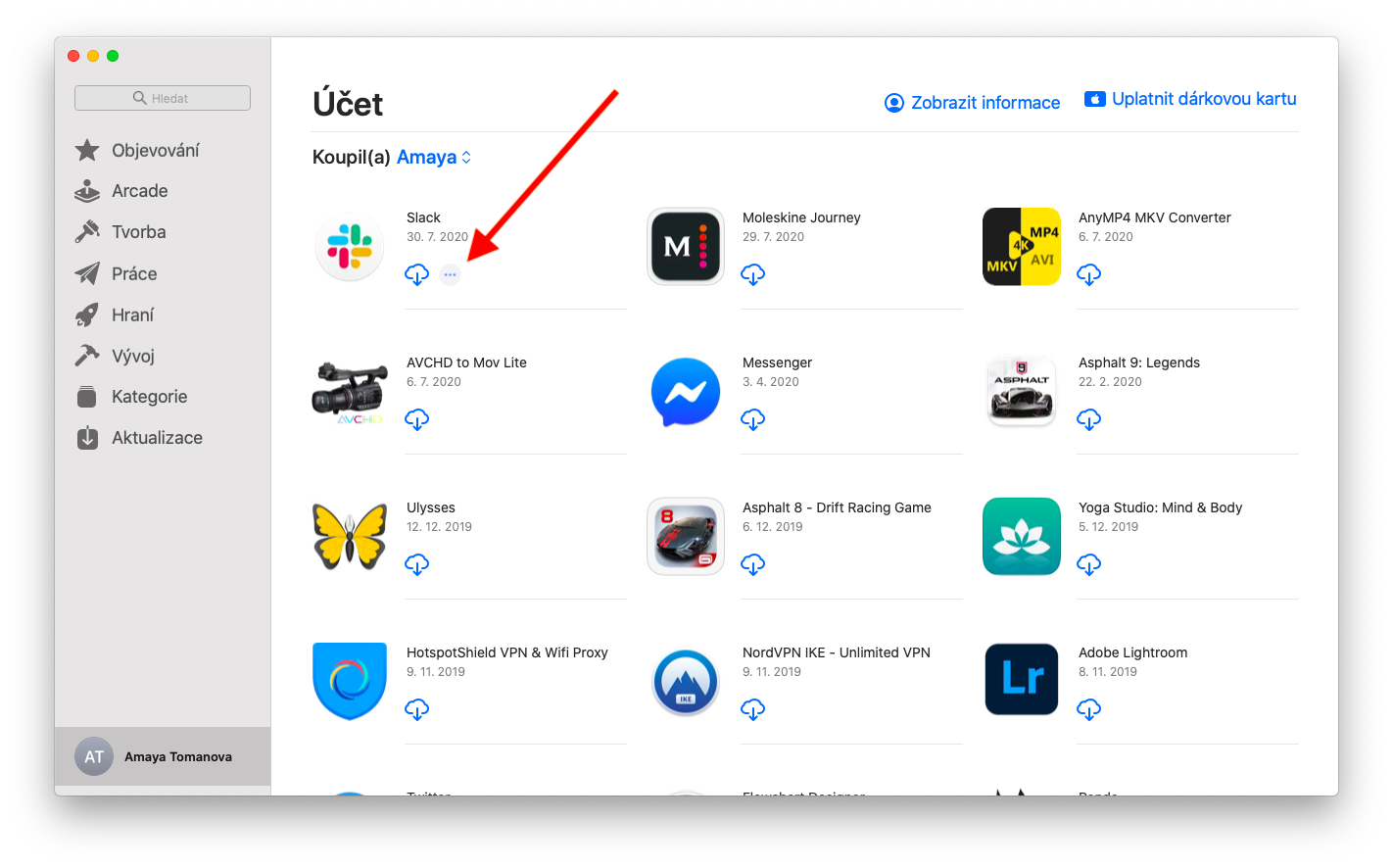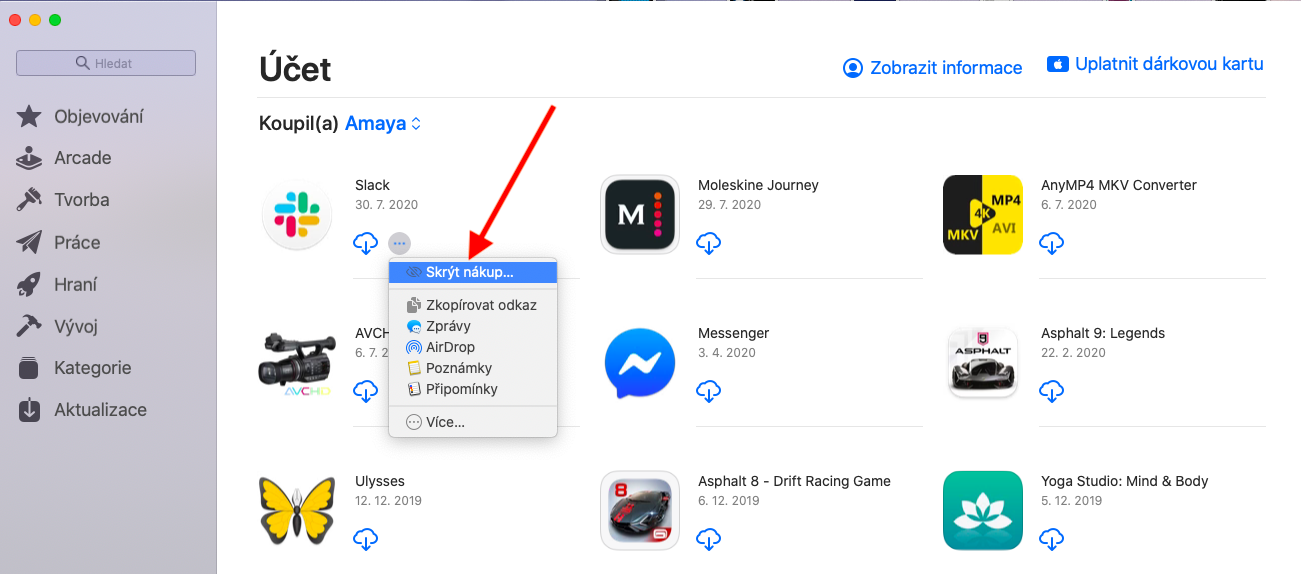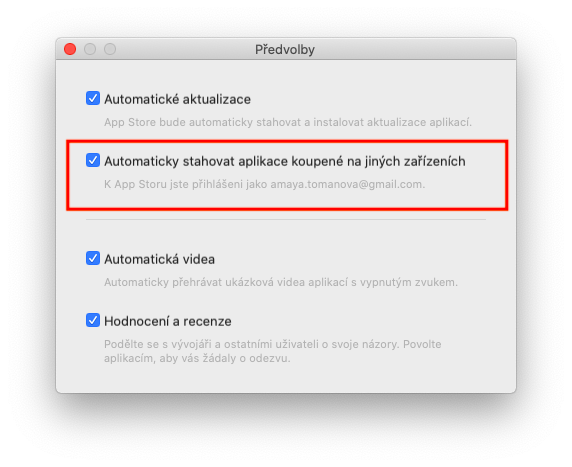Šiandienos antrojoje serijos dalyje, skirtoje „Apple“ vietinėms programoms, antrą kartą (ir paskutinį kartą) pažvelgsime į „MacOS“ skirtą „App Store“. Šį kartą aptarsime Apple Arcade ir programų valdymą.
Tai gali būti jus domina

Naudodami „Apple Arcade“ žaidimų paslaugą, vartotojai gali žaisti daugybę skirtingų pavadinimų, įskaitant išskirtinius žaidimus. Arcade tikriausiai nepatiks profesionaliems ir reikliams žaidėjams, tačiau tikrai sudomins atostogų žaidėjus ar šeimas su vaikais. Norėdami suaktyvinti „Apple Arcade“, „App Store“ lango šoninėje juostoje spustelėkite „Arcade“. Tada spustelėkite Bandyti (pakartotinio aktyvinimo atveju pamatysite mygtuką Pradėti žaisti) ir vykdykite ekrane pateikiamas instrukcijas. Galite žaisti Apple Arcade žaidimus net neturėdami interneto ryšio. Tiesiog spustelėkite žaidimo pavadinimą, kad jį paleistumėte, paspauskite Cmd + Q, kad baigtumėte žaidimą.
Norėdami valdyti iš App Store įsigytas programas savo Mac kompiuteryje, apatiniame kairiajame App Store lango kampe spustelėkite savo vardą. Pamatysite visų įsigytų programų apžvalgą. Jei norite paslėpti kai kurias programas šioje apžvalgoje, perkelkite pelės žymeklį ant pasirinktos programos, palaukite, kol pasirodys trijų taškų piktograma apskritime ir spustelėkite Slėpti pirkinį. Norėdami peržiūrėti paslėptas programas, „App Store“ lango viršuje spustelėkite Peržiūrėti informaciją ir skiltyje „Paslėpti pirkiniai“ pasirinkite Tvarkyti. Prie programos, kurią norite peržiūrėti, pasirinkite Nerodyti. Jei norite iš naujo įdiegti programą, kurios nebeturite savo „Mac“, spustelėkite savo vardą apatiniame kairiajame „App Store“ lango kampe, apžvalgoje raskite norimą programą ir iš naujo atsisiųskite ją spustelėdami debesies piktogramą su strėlė. Norėdami automatiškai atsisiųsti programėles, įsigytas kituose kompiuteriuose, spustelėkite „App Store“ -> „Preferences“ įrankių juostą „Mac“ ekrano viršuje ir pasirinkite Automatiškai atsisiųsti programėles, įsigytas kituose „Mac“ kompiuteriuose.