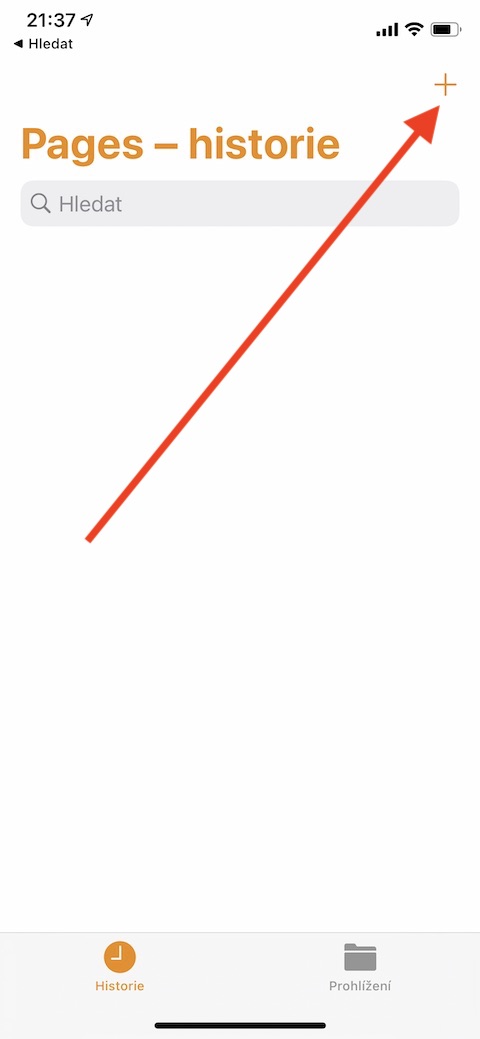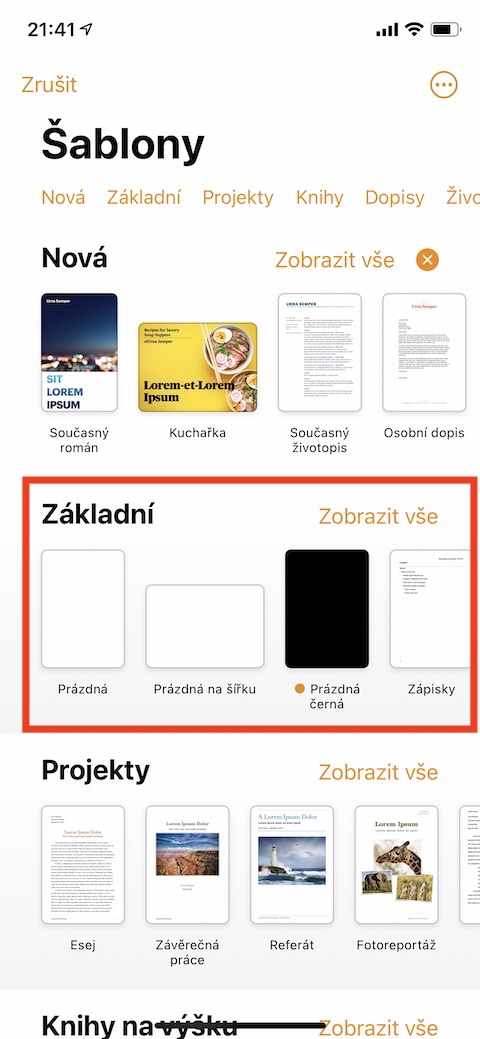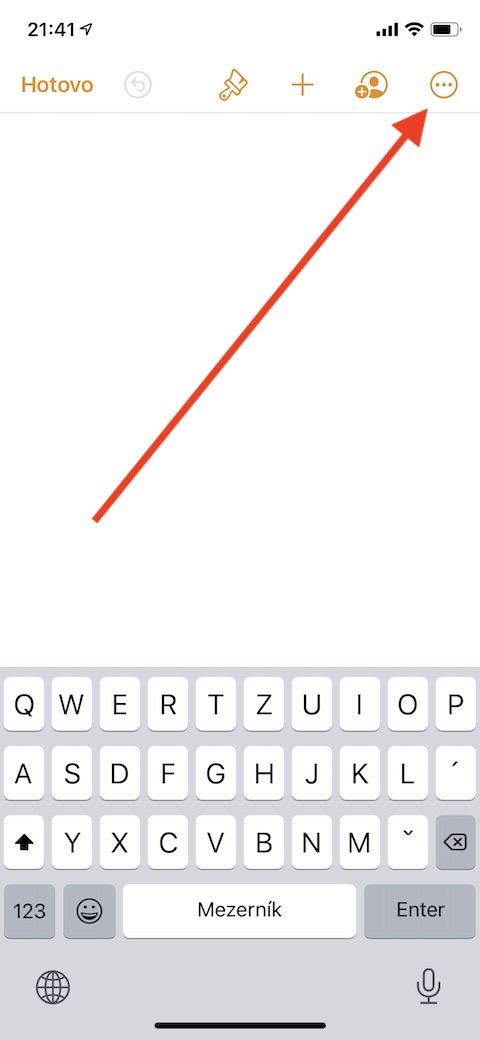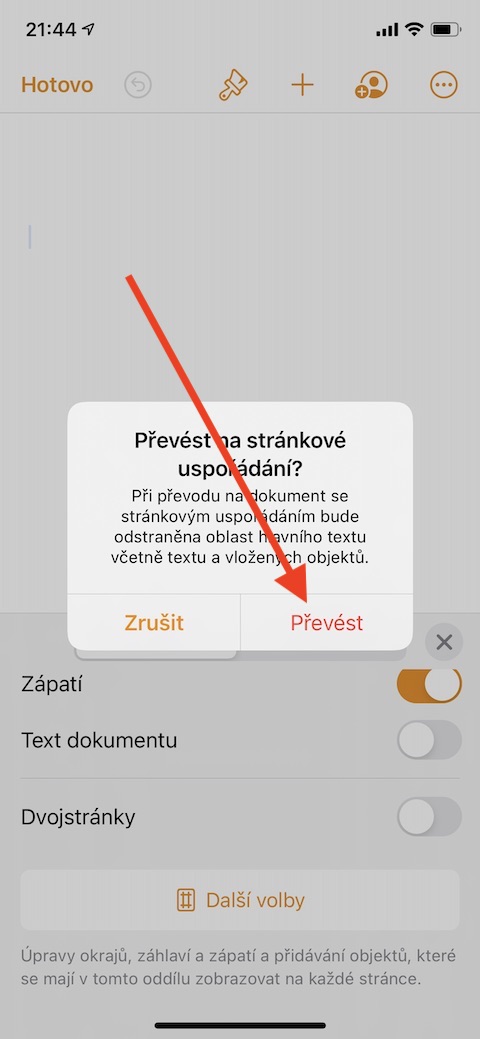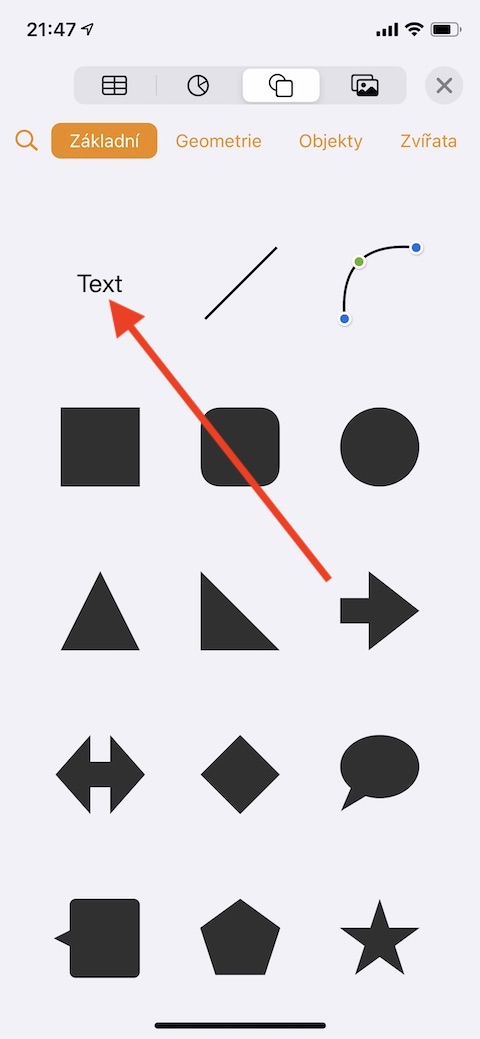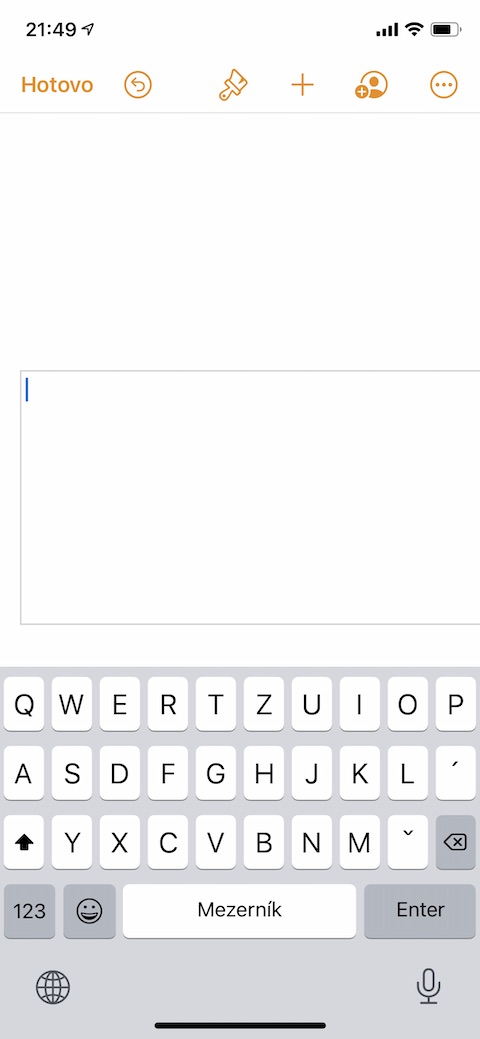Ankstesnėse mūsų įprastos serijos, skirtos savųjų Apple programų, dalyse, be kitų dalykų, taip pat pristatėme puslapius, skirtus Mac. Tačiau taip pat galite naudoti šią programą kurdami ir redaguodami tekstinius dokumentus iPhone. Tolesnėse dalyse aptarsime „iOS“ puslapių versiją. Kaip įprasta, pirmoji dalis bus skirta absoliučiams pagrindams – susipažinimui su programa ir dokumento kūrimu, suskirstytu puslapiais.
Tai gali būti jus domina
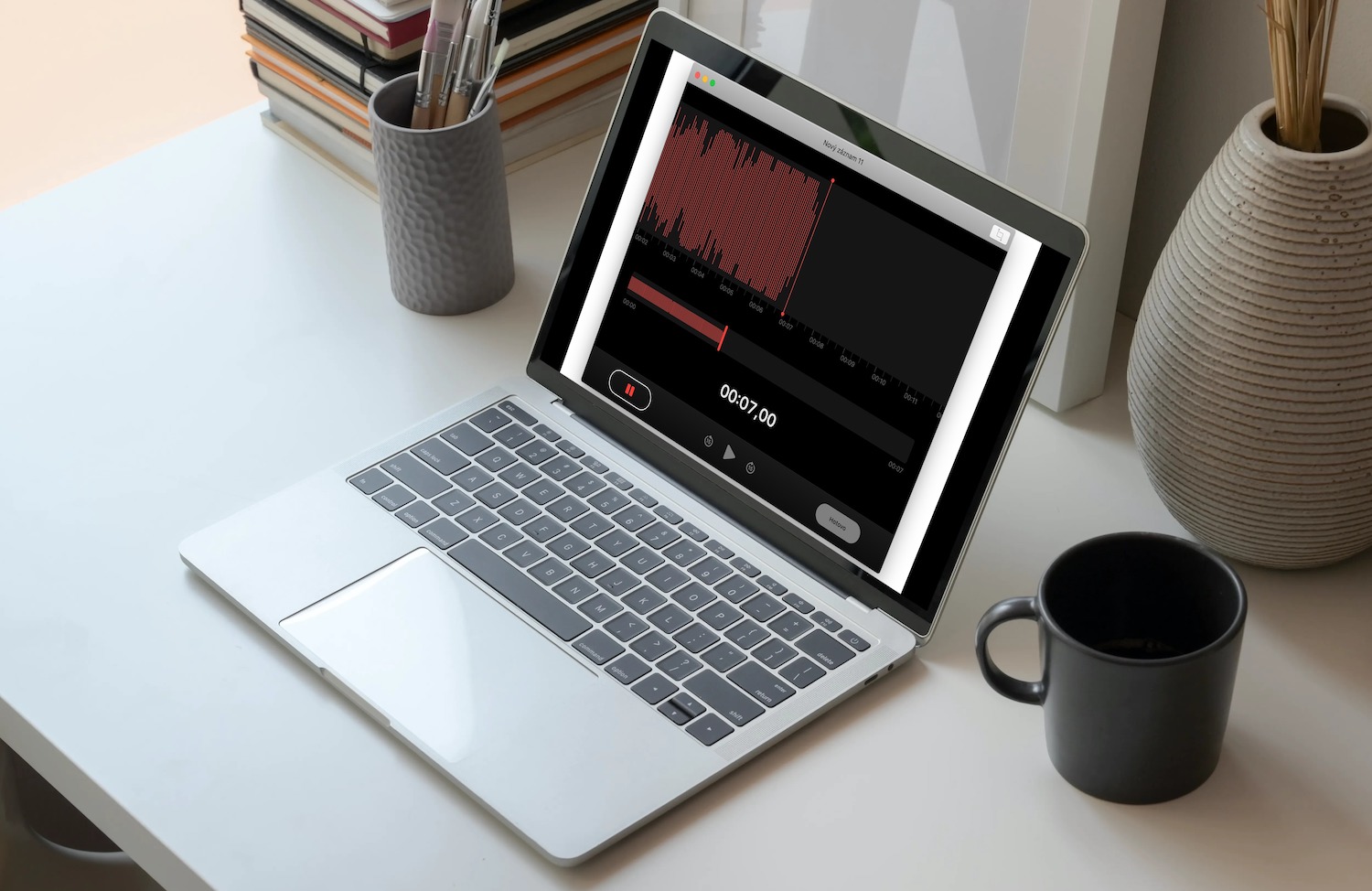
Žinoma, dirbti su tekstu „iPhone“ nėra taip patogu, kaip „Mac“, naudojant „iPad“, bet tai tikrai nėra neįmanoma. Kaip ir „Mac“, „Puslapiai“ „iPhone“ suteikia daugiau galimybių tvarkyti dokumentą. Išdėstymas puslapiais tinka laisvesnio maketavimo dokumentams (knygoms, plakatams, informaciniams biuleteniams). Taip sutvarkytus dokumentus galite pridėti teksto rėmelių, įvairių objektų ir išdėstyti juos puslapyje taip, kaip jums patinka. Taip pat galite dirbti su šablonais „Puslapiuose“ „iPhone“.
Norėdami sukurti pagrindinį teksto apdorojimo dokumentą, paleiskite „Puslapiai“ savo „iPhone“ ir bakstelėkite „+“ mygtuką viršutiniame dešiniajame kampe, kad atidarytumėte šablonų pasirinkimą. Galerijoje pasirinkite norimą šabloną, spustelėkite jį ir galite kibti į darbą. Puslapiai bus automatiškai pridedami prie jūsų kuriamo dokumento, išsaugomas nuolat, kai dirbate.
Norėdami sukurti pagrindinį dokumentą su puslapio išdėstymu, pagrindinio kategorijos galerijoje pasirinkite norimą šabloną, tada spustelėkite trijų taškų piktogramą viršutiniame dešiniajame kampe. Pasirinkite Dokumentas -> Dokumento nustatymai. Išjunkite parinktį Dokumento tekstas ir pasirodžiusiame dialogo lange spustelėkite Konvertuoti. Taip duotą šabloną konvertuojate į puslapių šabloną. Spustelėkite rėmelį, kad pasirinktumėte teksto maketą ir pradėkite kurti tekstą. Norėdami perkelti rėmelį, spustelėkite bet kur už jo ribų, spustelėkite dar kartą, kad pasirinktumėte rėmelį, ir vilkite, kad perkeltumėte jį į bet kurią puslapio vietą. Norėdami pakeisti dydį, spustelėkite, kad pasirinktumėte rėmelį, ir vilkite rankenas, kad pakeistumėte jo dydį. Baigę spustelėkite rodyklės piktogramą viršutiniame kairiajame kampe, kad grįžtumėte į dokumento apžvalgą.