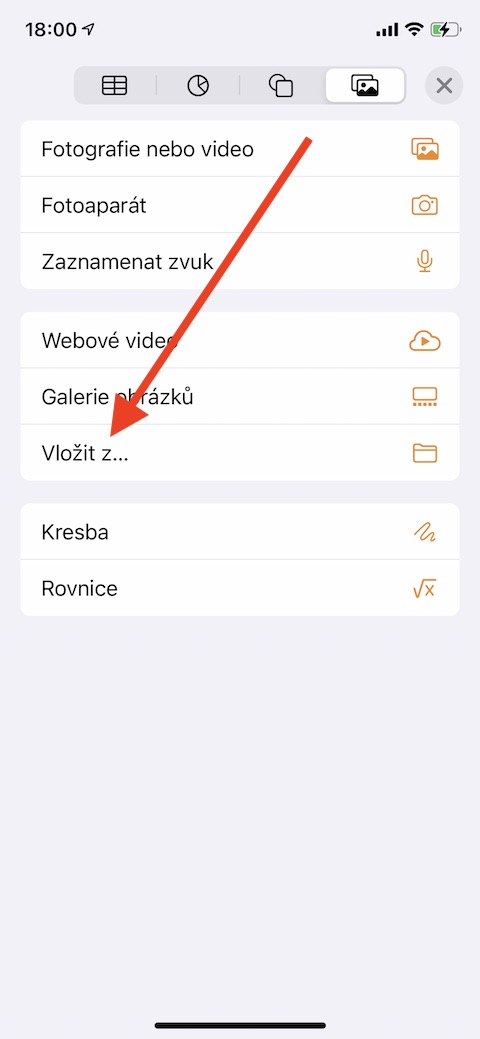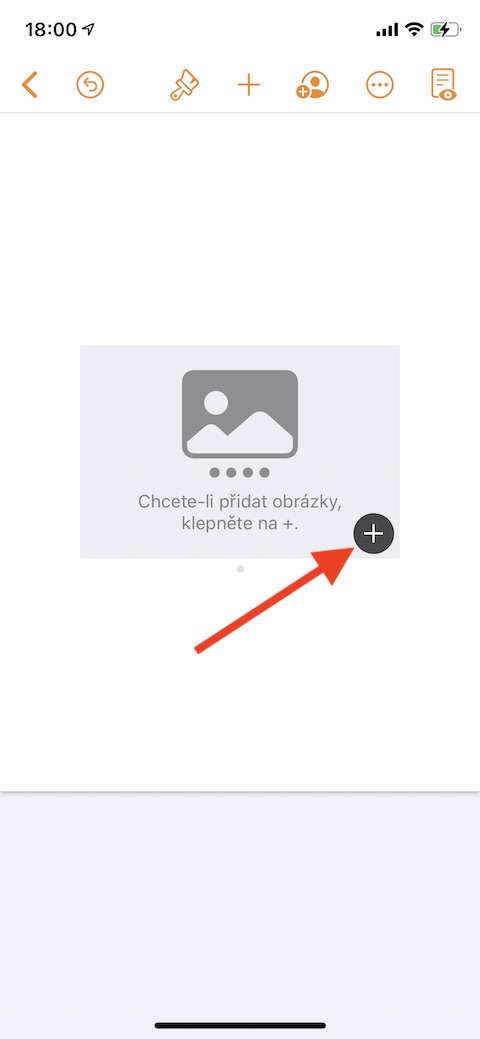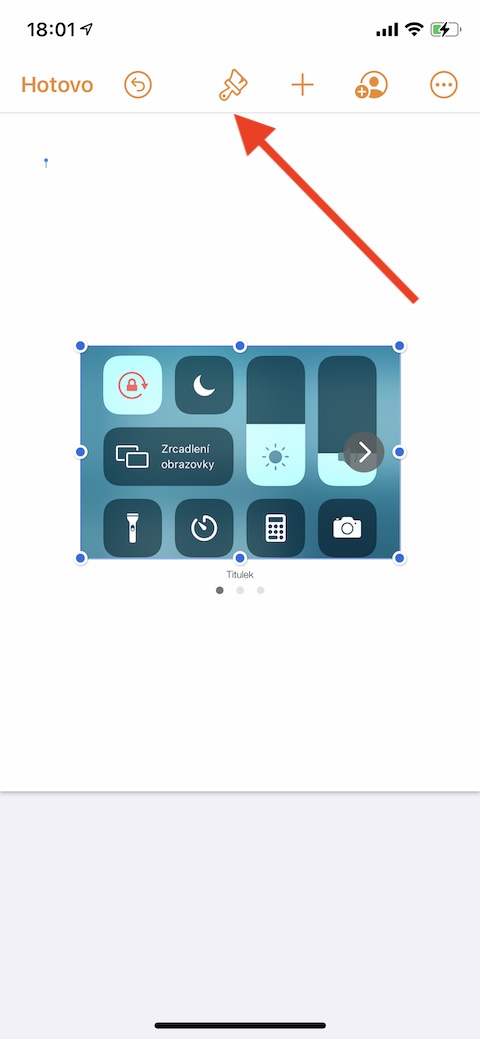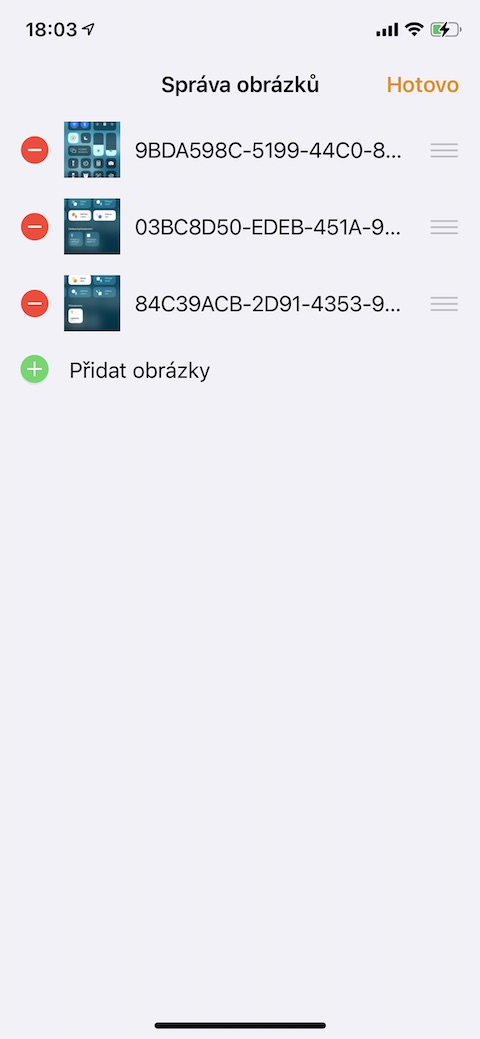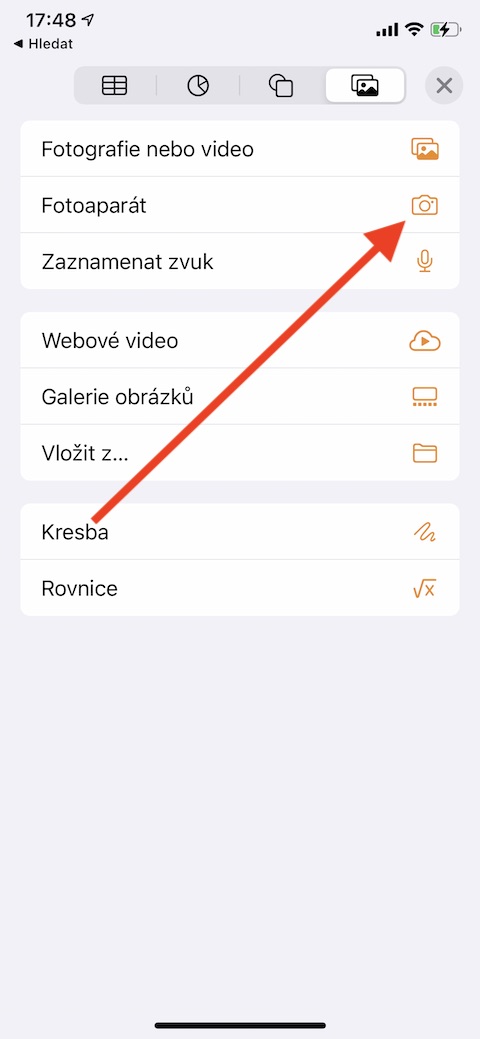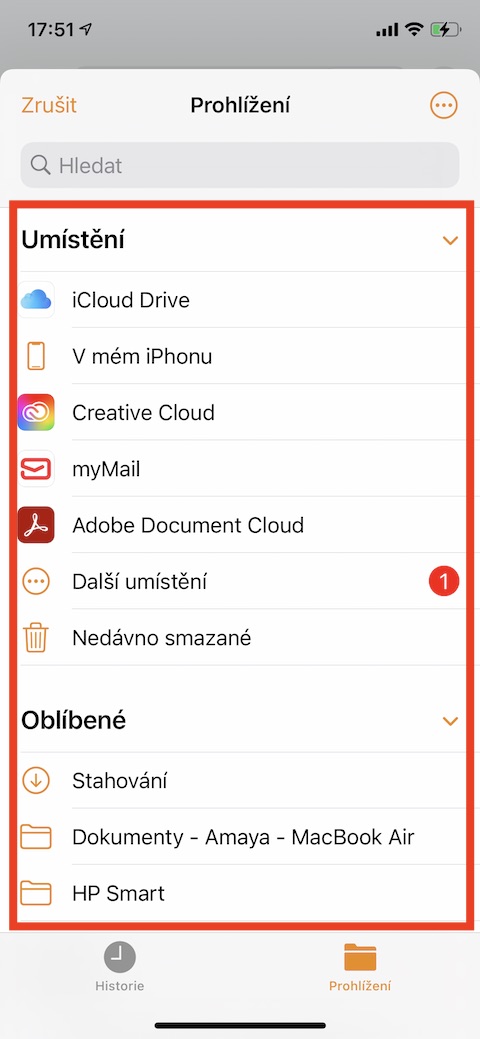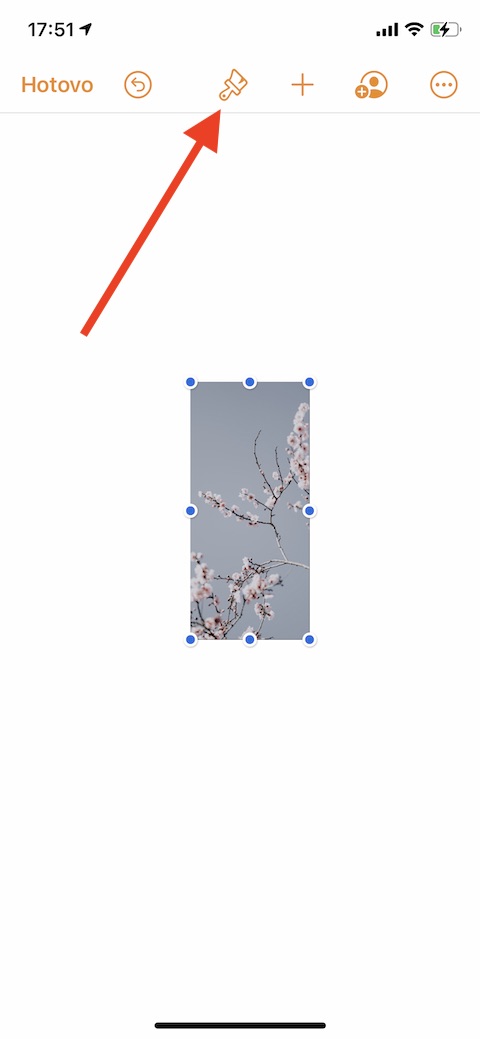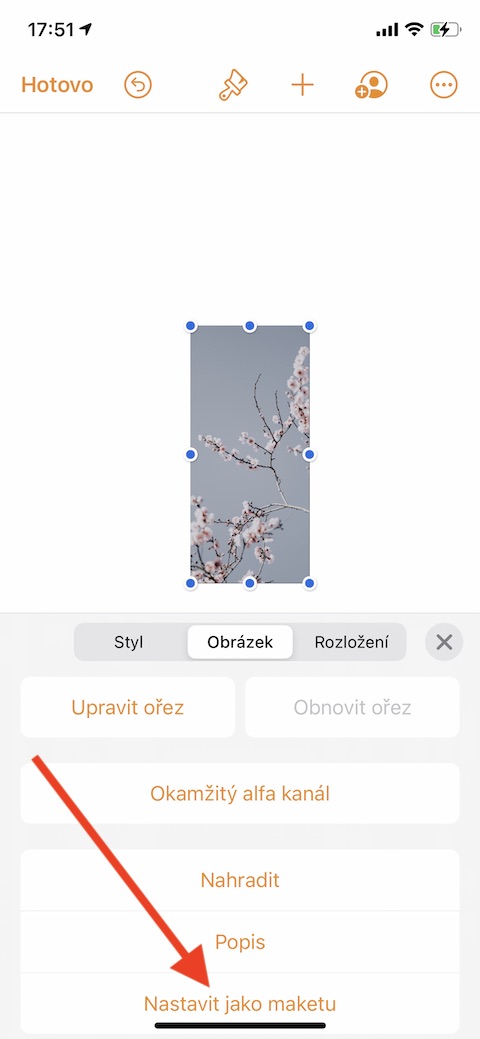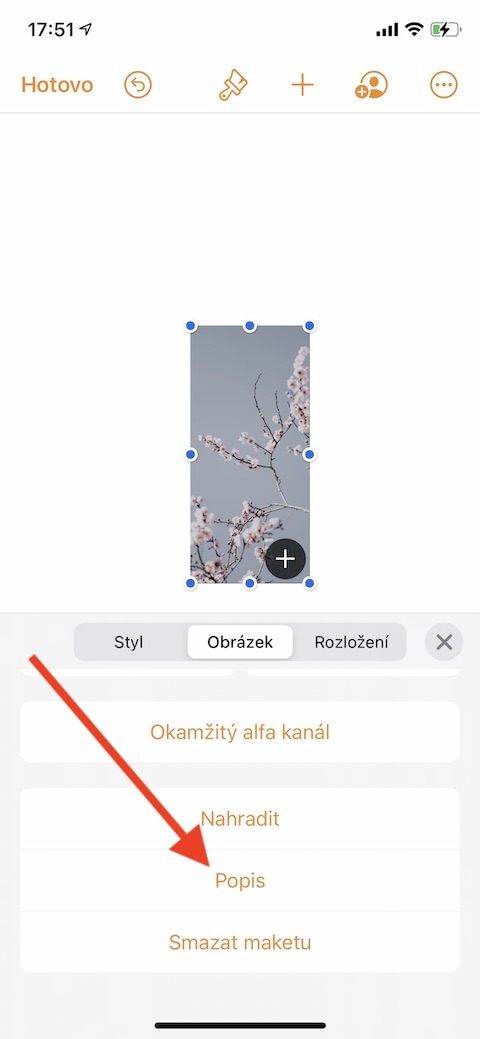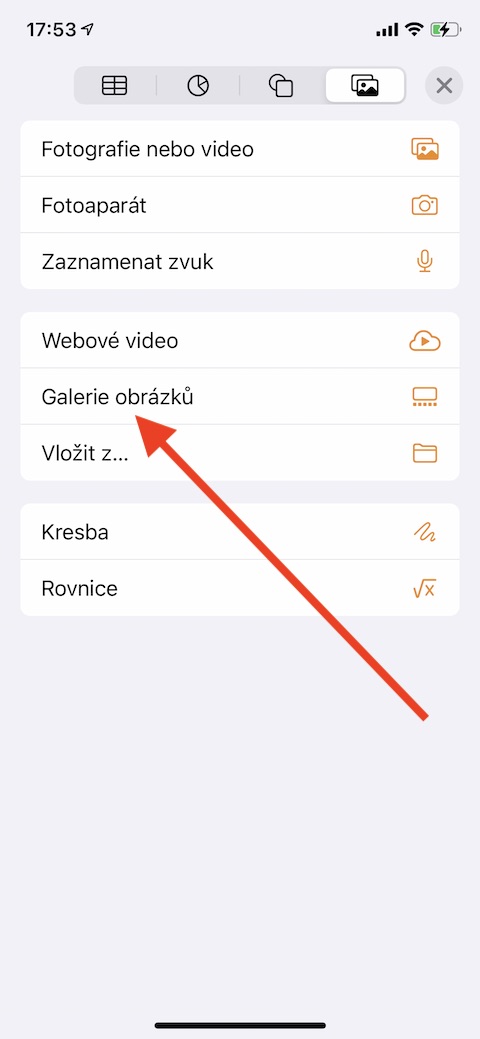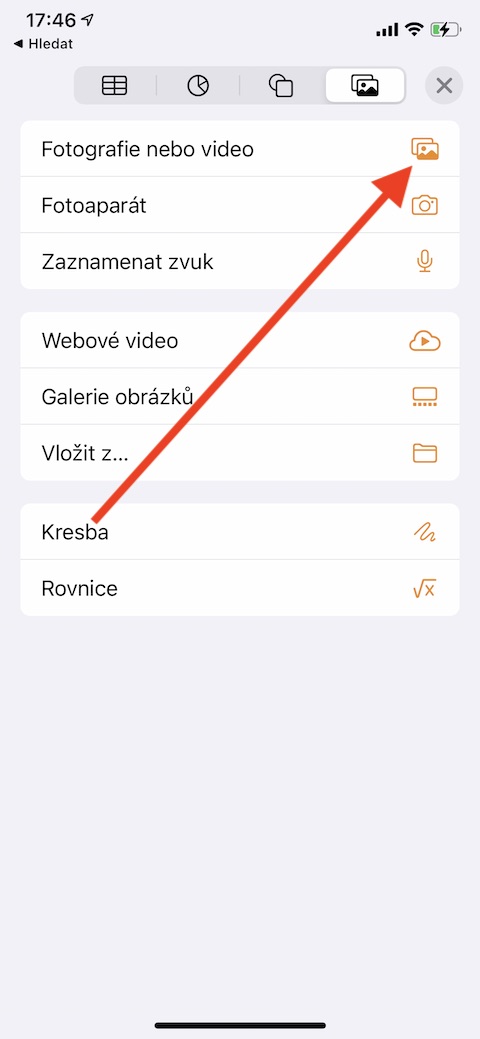Įprastoje serijoje, skirtoje vietinėms „Apple“ programoms, šį kartą daugiausia dėmesio skyrėme „iOS“ puslapių versijai. Nors paskutinėje dalyje apžvelgėme pagrindinius ir nesudėtingus teksto kūrimo pagrindus, šiandien atidžiau pažvelgsime į darbą su vaizdais.
Tai gali būti jus domina

Panašiai kaip „Mac“ ar „iPad“, galite pridėti vaizdų ir pakeisti medijos maketus „Puslapiuose“ „iPhone“. „IOS“ skirtoje puslapiuose galite pridėti vaizdų iš „iPhone“ nuotraukų galerijos, „iCloud“ arba tiesiai iš fotoaparato ritinio. Norėdami pridėti, bakstelėkite savo iPhone ekrane vietą, kurioje norite įterpti vaizdą. Ekrano viršuje bakstelėkite „+“ piktogramą, tada – vaizdų piktogramą. Pasirodžiusiame meniu pasirinkite Nuotrauka arba Vaizdo įrašas, tada pasirinkite atitinkamą vaizdą iš savo iPhone galerijos. Jei norite pridėti vaizdą iš „iCloud“ ar kitos vietos, vietoj nuotraukos arba vaizdo įrašo pasirinkite Įterpti iš, tada pasirinkite norimą nuotrauką. Jei norite pridėti nuotrauką tiesiai iš fotoaparato prie dokumento, meniu spustelėkite Kamera. Nufotografuokite įprastu būdu ir įdėkite ją į dokumentą, kur galėsite redaguoti pagal savo skonį.
Jei norite sukurti medijos maketą iš įterpto vaizdo, pirmiausia redaguokite jį pagal savo skonį. Tada bakstelėkite norėdami pasirinkti vaizdą, ekrano viršuje bakstelėkite teptuko piktogramą -> Vaizdas -> Nustatyti kaip maketą. Norėdami pridėti visą vaizdų galeriją prie dokumento „Pages“, esančiame „iOS“, meniu spustelėkite Vaizdų galerija. Pasirinkite norimus vaizdus, įdėkite juos į dokumentą ir redaguokite juos pagal savo skonį. Dukart spustelėkite norėdami pradėti redaguoti atskirus paveikslėlius galerijoje, norėdami pakeisti tvarką, spustelėkite teptuko piktogramą (galerija turi būti pasirinkta), meniu pasirinkite Tvarkyti vaizdus ir redaguokite vaizdų tvarką. Taip pat galite pridėti aprašą pagalbinių technologijų skaitytuvams prie vaizdo puslapiuose – tiesiog palieskite, kad pasirinktumėte vaizdą, bakstelėkite teptuko piktogramą ekrano viršuje -> Vaizdas -> Aprašymas ir įveskite aprašą.