Kaip sakiau paskutinėje mūsų mini serialo Pirmieji žingsniai su Synology serijoje, aš taip pat vaidinu. Šiandienos epizode apžvelgsime pirmąją programą iš DSM sistemos, su kuria veikia visi Synology įrenginiai. Kadangi mes jau žinome, kaip galite perkelti visus savo duomenis į savo įrenginį, o tai, mano nuomone, yra visiškai paprasta, šiandien galime parodyti jums programą Download Station. Nors tai gali neatrodyti, kai kuriais atvejais nepakanka vien atsisiųsti programą, kad atsisiuntimo stotis tinkamai veiktų. Aš asmeniškai taip pat turėjau atlikti keletą pakeitimų maršrutizatoriaus viduje, bet apie tai kalbėsime vėliau.
Tai gali būti jus domina

Įdiekite atsisiuntimo stotį
Kaip ir visas kitas DSM sistemos programas, galite lengvai atsisiųsti Download Station iš iš anksto įdiegtos Package Center programos. Paketų centras yra kaip „iOS“ programų parduotuvė – paprasčiau tariant, čia galite atsisiųsti programas savo sistemai. Taigi prisijunkite prie savo sistemos, kad įdiegtumėte atsisiuntimo stotį. Tada darbalaukyje spustelėkite Package Center piktogramą. Jei šią programą paleidote pirmą kartą, turite sutikti su naudojimo sąlygomis. Kai pasieksite toliau, tiesiog paieškos laukelyje įveskite Download Station. Po to tiesiog spustelėkite mygtuką Įdiegti, esantį šalia programos Download Station, kurioje yra dviejų rodyklių piktograma – viena oranžinė, kita žalia.
Atsisiųsti stoties valdymą
Kai atsisiuntimo ir diegimo procesas bus baigtas, darbalaukyje pasirodys šios programos piktograma. Po to tiesiog spustelėkite, kad paleistumėte programą. Programos aplinka yra visiškai paprasta ir intuityvi. Jei kada nors dirbote su panašiu klientu, esu 100% tikras, kad neturėsite problemų jį naudodami. Kitu atveju esu 100% tikras, kad greitai priprasi.
Kairėje programos dalyje yra tam tikras meniu, kuriame galite lengvai rūšiuoti visus failus, kuriuos įtraukėte į programą. Yra atsisiuntimų, užbaigtų, aktyvių ir kt. grupių. Tokiu būdu galite lengvai naršyti tarp visų DSM sistemai priskirtų užduočių. Viršutinėje lango dalyje yra visi valdikliai, kuriuos galite taikyti užduotims. Mygtuku + galite lengvai pridėti užduotį atidarydami failą arba naudodami URL. Abiem atvejais galite pasirinkti, kur turi būti išsaugotas atsisiųstas failas. Be to, jei atsisiųstame užduotyje yra daugiau failų, gali būti rodomas langas, kuriame pateikiami failai už jus. Tada galite pasirinkti, kuriuos paketo failus norite atsisiųsti, o kuriuos ne. Be to, žinoma, viršutiniame meniu yra mygtukai, skirti paleisti, pristabdyti, sustabdyti, keisti ir ištrinti užduotis.
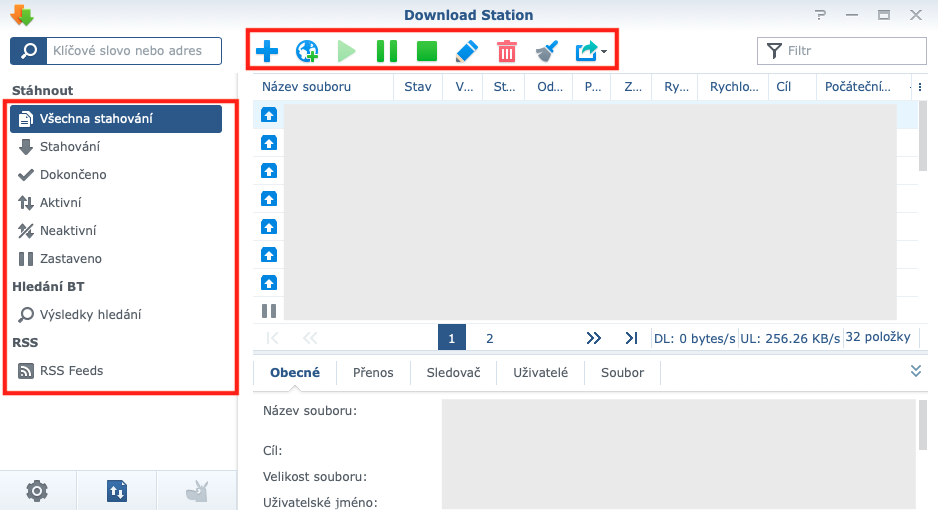
Apatiniame kairiajame lango kampe yra krumpliaratis, kuriuo galite peržiūrėti nustatymus. Čia galite nustatyti klasikines nuostatas, pvz., numatytąjį paskirties aplanką arba procesų tvarką. Tačiau taip pat galite koreguoti išplėstines nuostatas, kurios apima, pavyzdžiui, BT TCP prievado keitimą, maksimalų įkėlimo ir atsisiuntimo greitį arba, pavyzdžiui, protokolo šifravimą.
Pridedama pirmoji atsisiuntimo užduotis
Ankstesnėse pastraipose trumpai apibūdinome visos „Download Station“ programos vartotojo sąsają. Dabar eikime prie reikalo. Pridėti atsisiuntimo užduotį paprasta. Tiesiog spustelėkite piktogramą + viršutinėje lango dalyje ir įkelkite failą, kurį norite apdoroti į atsisiuntimo stotį, arba galite naudoti URL adresą, iš kurio jis bus paimtas. Tada pasirinkite paskirties failo vietą ir spustelėkite Gerai. „Synology“ apdoros nurodytą užduotį ir netrukus pasirodys darbų sąraše. Tada galite tiesiog stebėti darbo eigą, atsisiuntimo greitį, laiką iki užbaigimo ir dar daugiau. Arba pridėjus nieko nevyksta, kaip buvo pas mane.
Ką daryti, jei duomenų atsisiuntimas ar siuntimas neveikia?
Deja, mano atveju atsidūriau situacijoje, kai buvau priverstas naudotis Synology palaikymu. Ji turėjo man patarti dėl teisingų maršrutizatoriaus nustatymų. Jei atsidūrėte toje pačioje bėdoje kaip ir aš, tai visai gali būti, kad ši procedūra jums padės. Trumpai tariant, maršrutizatoriuje turite įjungti prievado persiuntimą. Tiksliau, tai yra TCP/UDP protokolo prievadai, diapazonas 16881 (nebent juos nustatėte kitaip).
Norėdami nustatyti prievado persiuntimą, prisijunkite prie maršrutizatoriaus sąsajos (ASUS maršruto parinktuvo atveju adresas 192.168.1.1). Tada kairiajame meniu spustelėkite parinktį WAN ir viršutiniame meniu eikite į skyrių „Port Forwarding“. Čia, tada apačioje, nustatykite paslaugos pavadinimą (pvz., Synology DS), palikite šaltinio tikslą tuščią, pasirinkite prievado diapazoną 16881, vietinį IP nustatykite į Synology IP adresą (spustelėję rodyklę, tiesiog spustelėkite „Synology“ įrenginio pavadinimą), palikite vietinį prievadą tuščią ir pasirinkite ABU protokolus. Tada tiesiog paspauskite pliuso mygtuką ratuke. Tada atsijunkite nuo maršrutizatoriaus nustatymų ir iš naujo paleiskite „Synology“. Po šio „veiksmo“ turėtų pradėti veikti „Download Station“ programa. Jei ne, vis tiek galite pakeisti stulpelį Bendrinimo koeficientas pasiekia (%) į vertę 1000000 skirtuke BT esančiame Atsisiuntimo stoties nustatymuose. Tuo pačiu metu įsitikinkite, kad nėra aktyvaus atsisiuntimo greičio ar įkėlimo greičio apribojimo. . Jei net ir šis nustatymas nepadeda, tuomet jums nelieka nieko kito, kaip susisiekti su norinčiu Synology vartotojų palaikymo centru, kuris jums, kaip ir man, viskuo patars.
Išvada
Asmeniškai aš negaliu pakankamai pagirti „Synology“ atsisiuntimo stoties paslaugos. Paslauga yra tobula tuo, kad man nereikia, kad kompiuteris ar nešiojamasis kompiuteris veiktų atsisiunčiant. Aš tiesiog nustatau, ką noriu atsisiųsti bet kuriuo metu, ir nebesijaudinu, kaip tai atsitiks. Visas procesas vyksta fone, o kai man reikia atsisiųstų failų, tiesiog prisijungiu prie „Synology“ ir nuvilku juos. Asmeniškai aš niekada neturėjau problemų su „Download Station“, išskyrus prievado persiuntimo nustatymą, o tai man tik patvirtina, kad „Synology“ savo sistemai daro programas be galo puikias. Atsisiuntimo stoties vartotojo sąsaja taip pat labai draugiška ir paprasta.
Synology DS218j:
Kitoje šios mini serijos dalyje apžvelgsime kai kuriuos klausimus ir išvadas, kurios buvo iškeltos ankstesnėje dalyje (taigi ir šioje dalyje). Kai tik „susprogdinsime“ šią temą, galite laukti kitos dalies, kurioje parodysime, kaip lengva sukurti „MacBook“ atsarginę kopiją „Synology“ naudojant „Time Machine“.
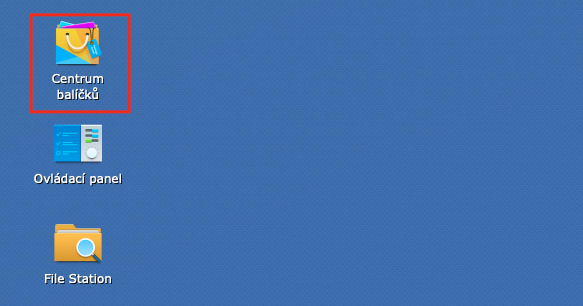
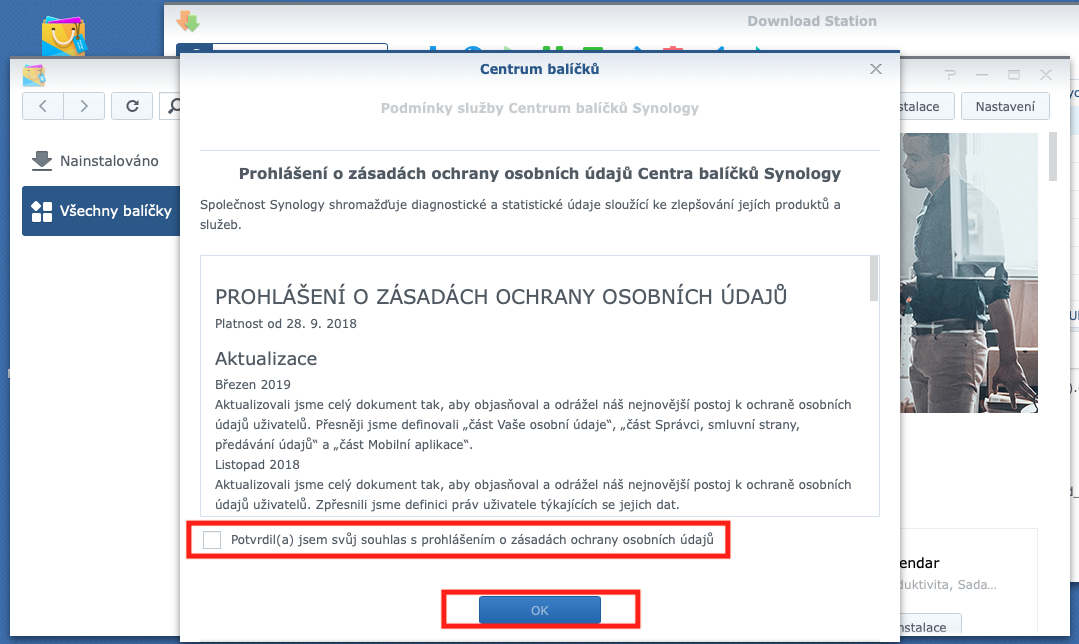
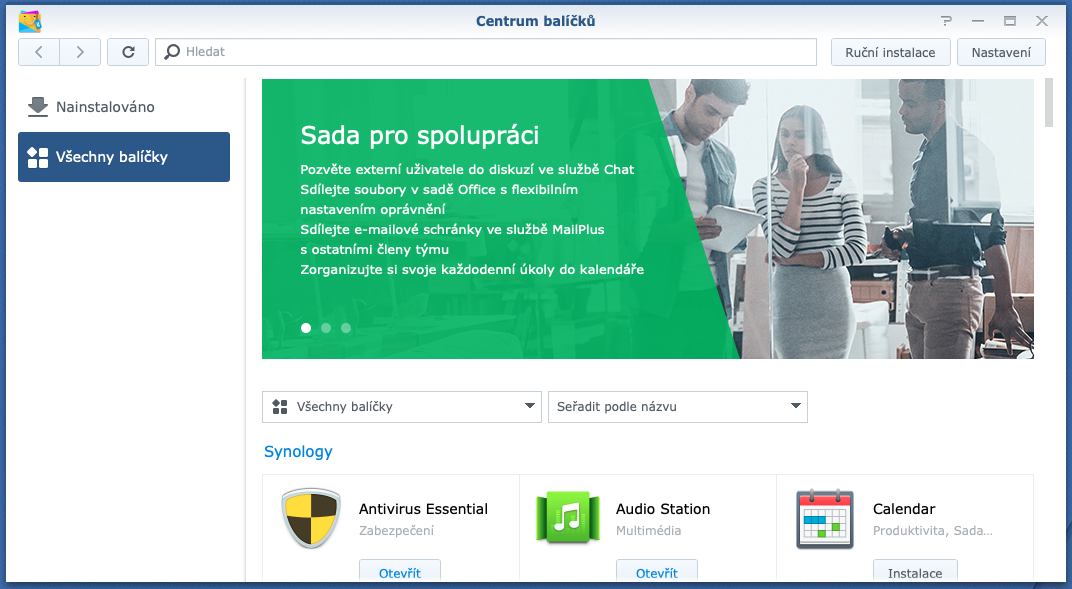
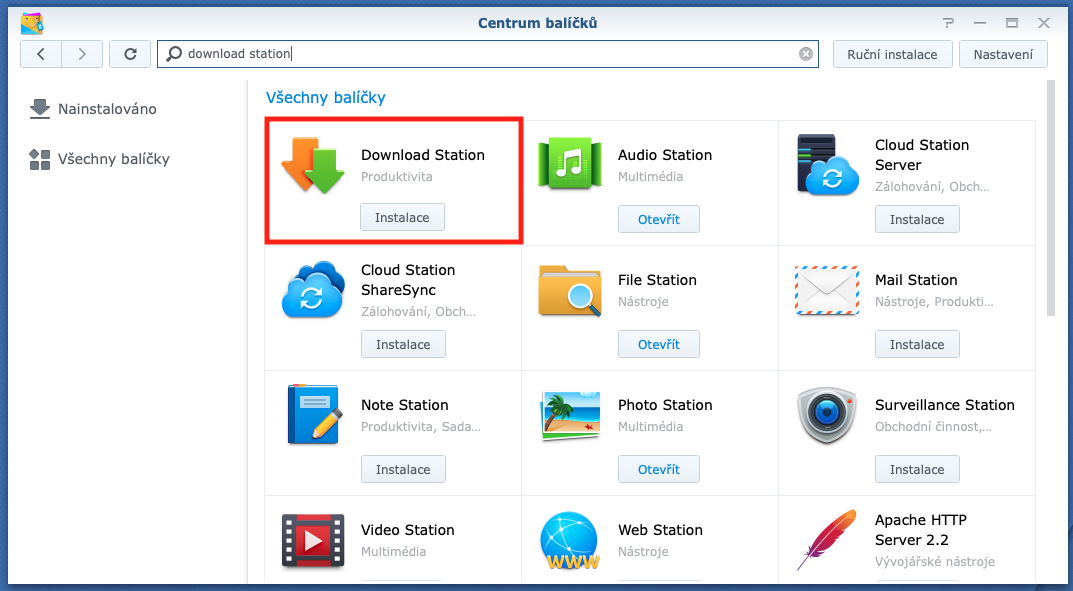
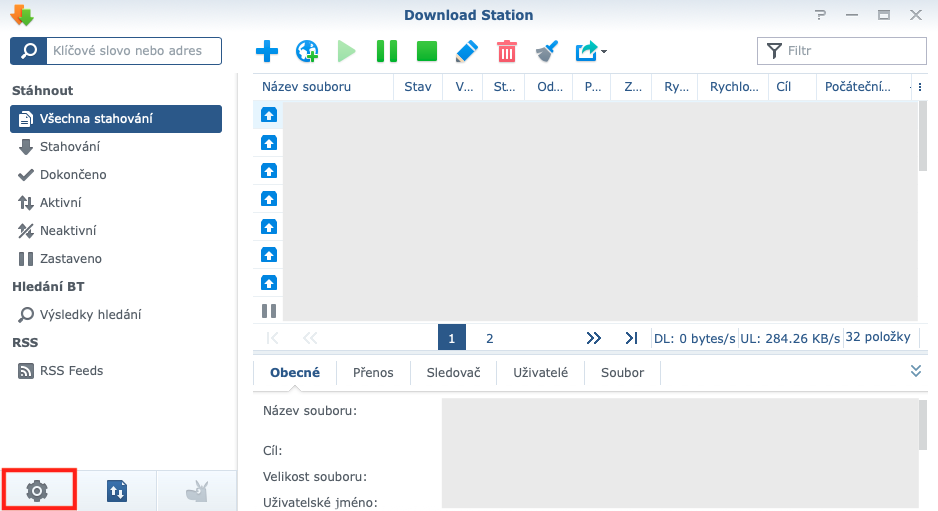
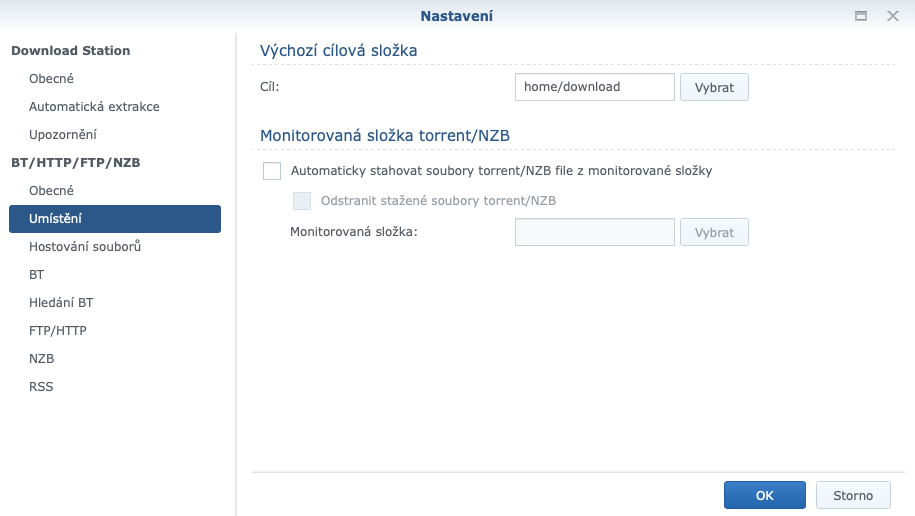
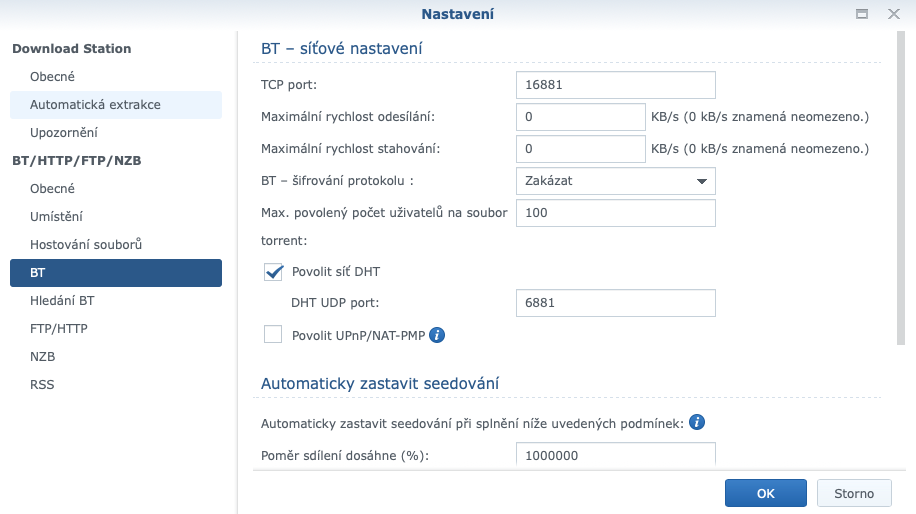
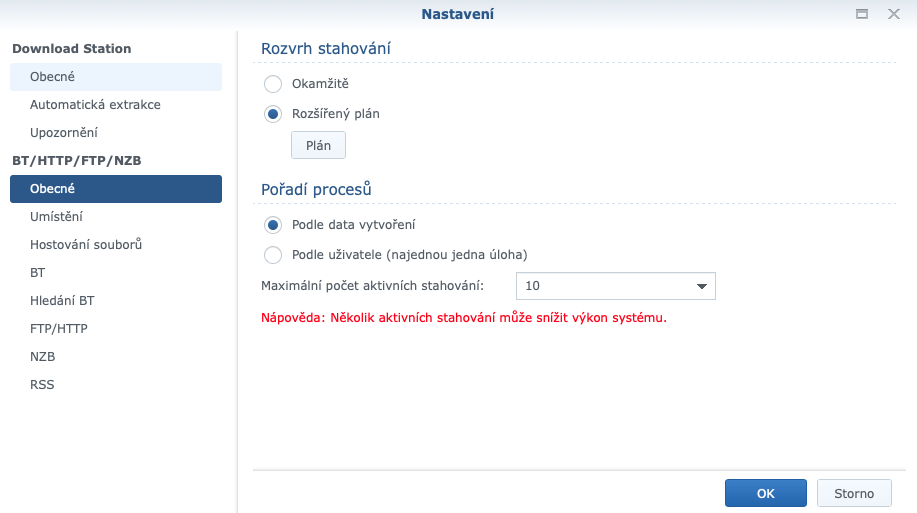
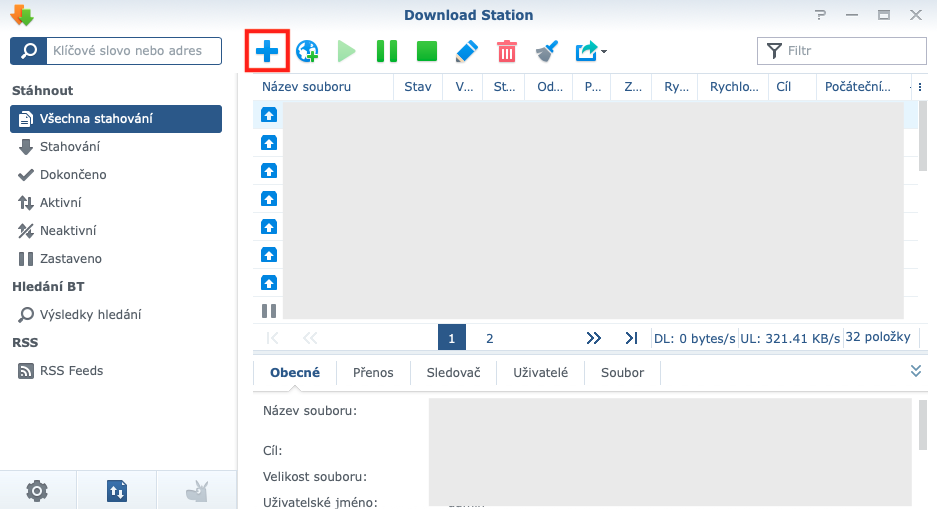
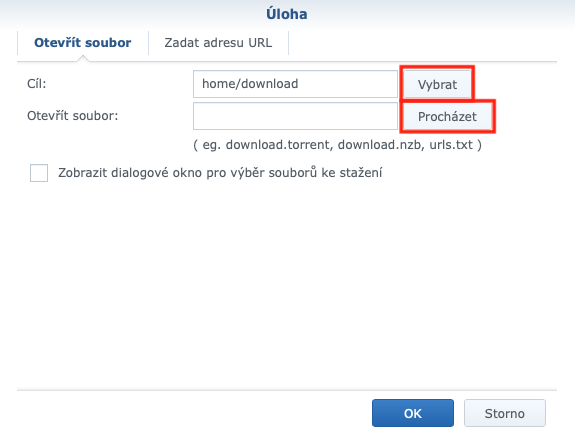
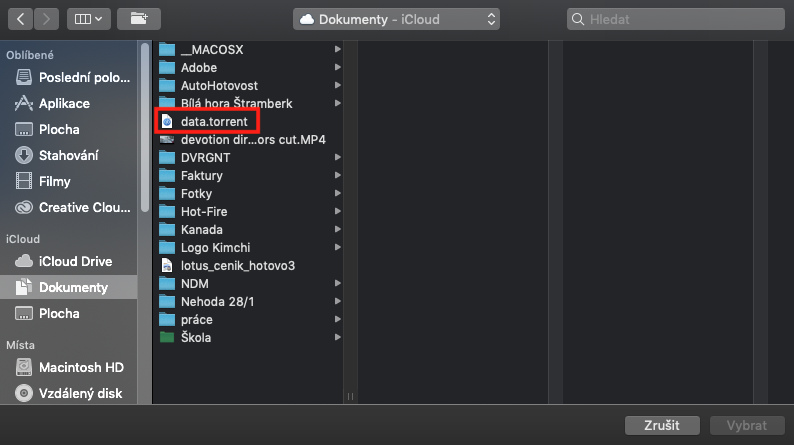
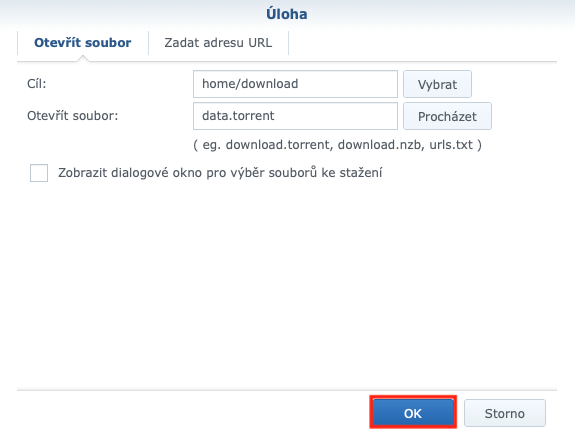
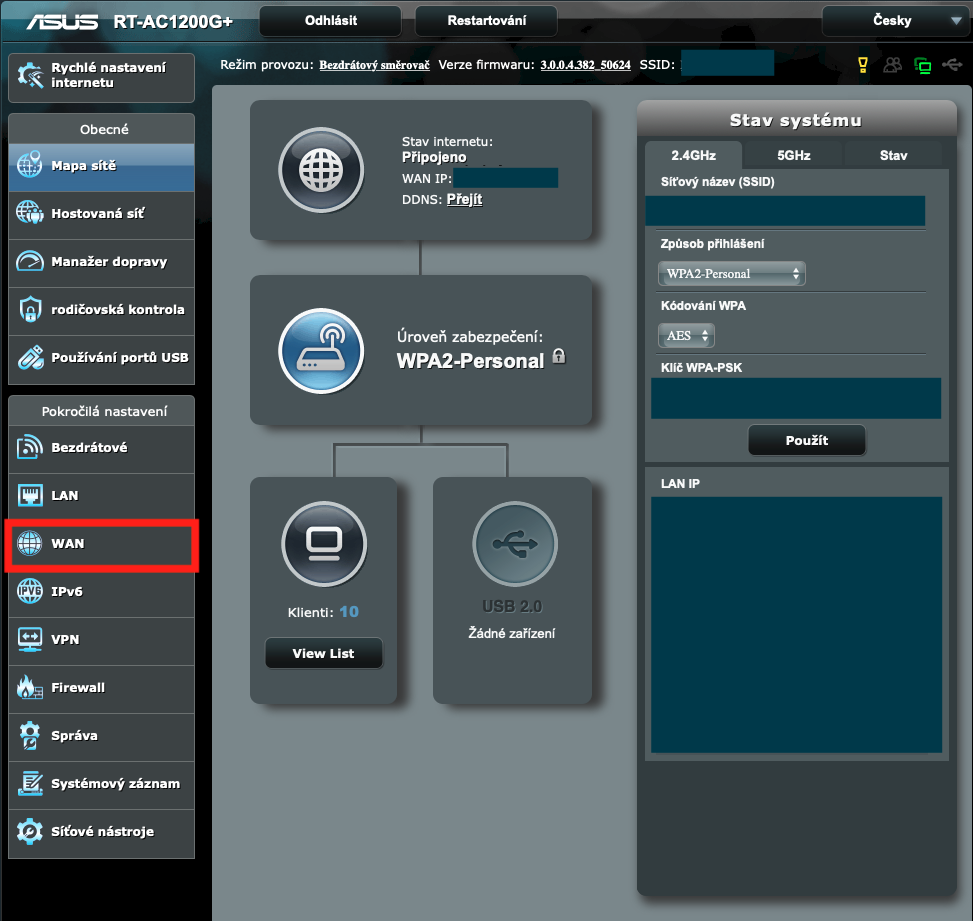
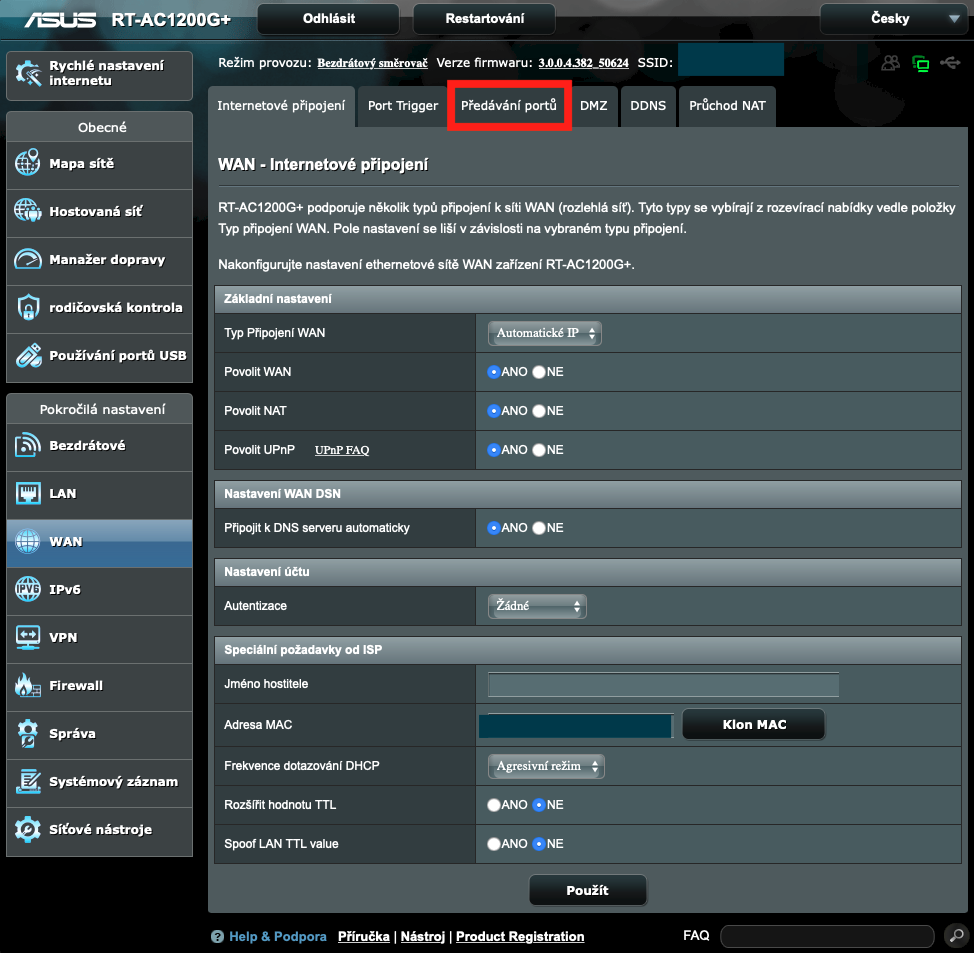
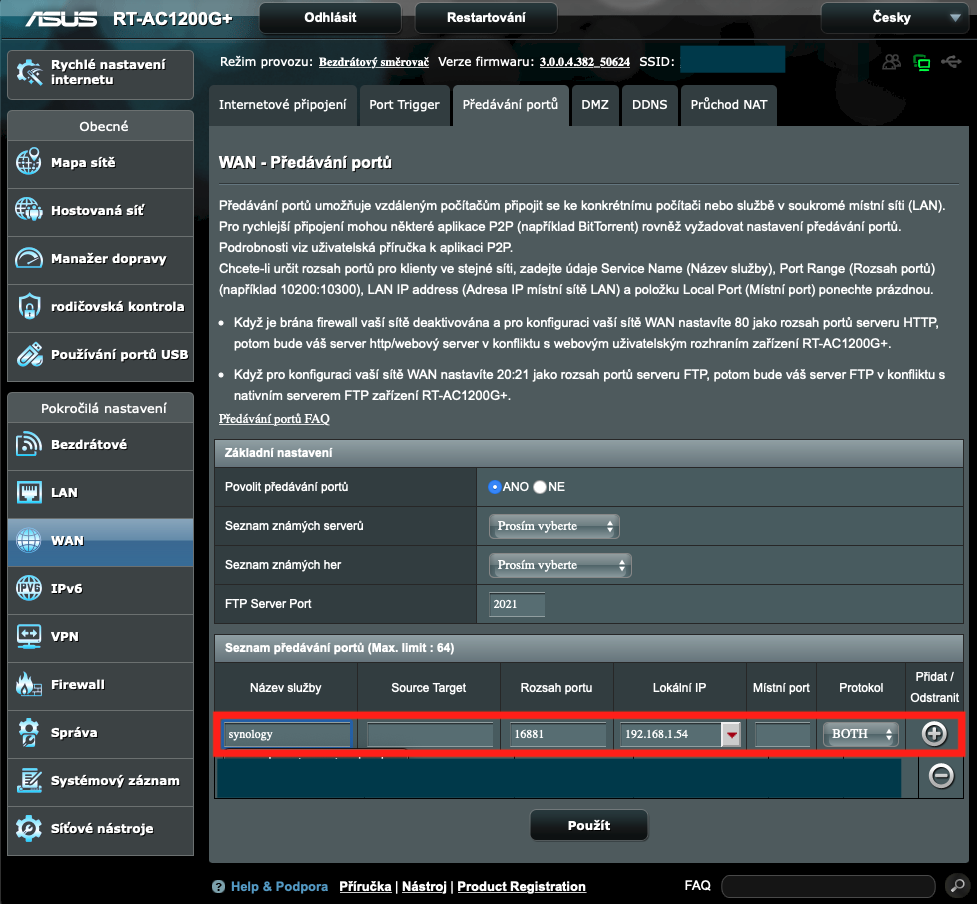







Deja, atsisiuntimas iš uloz.to man neveikia naujausioje sistemos versijoje, gal žinote kaip tai padaryti? Variklis veikė normaliai