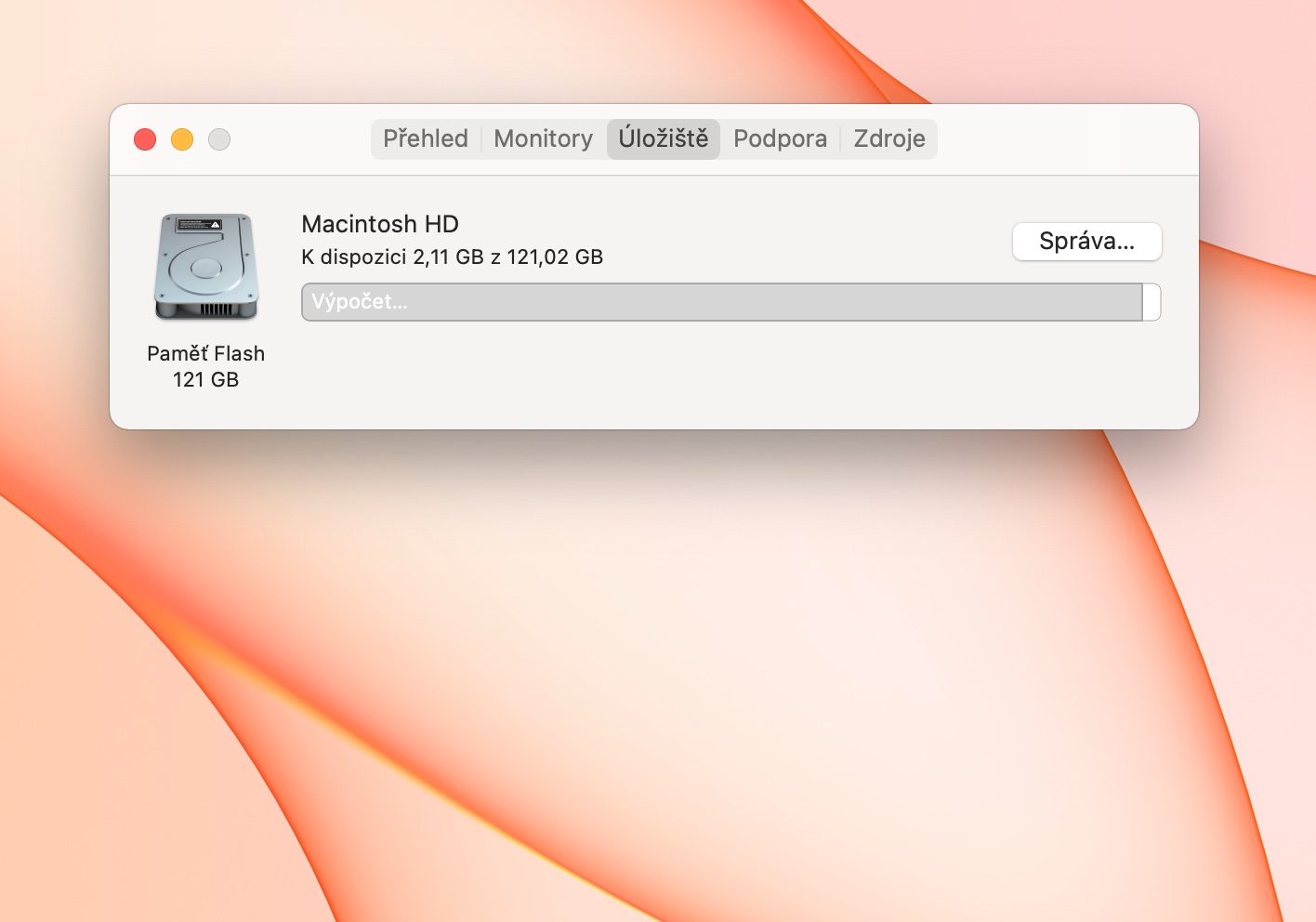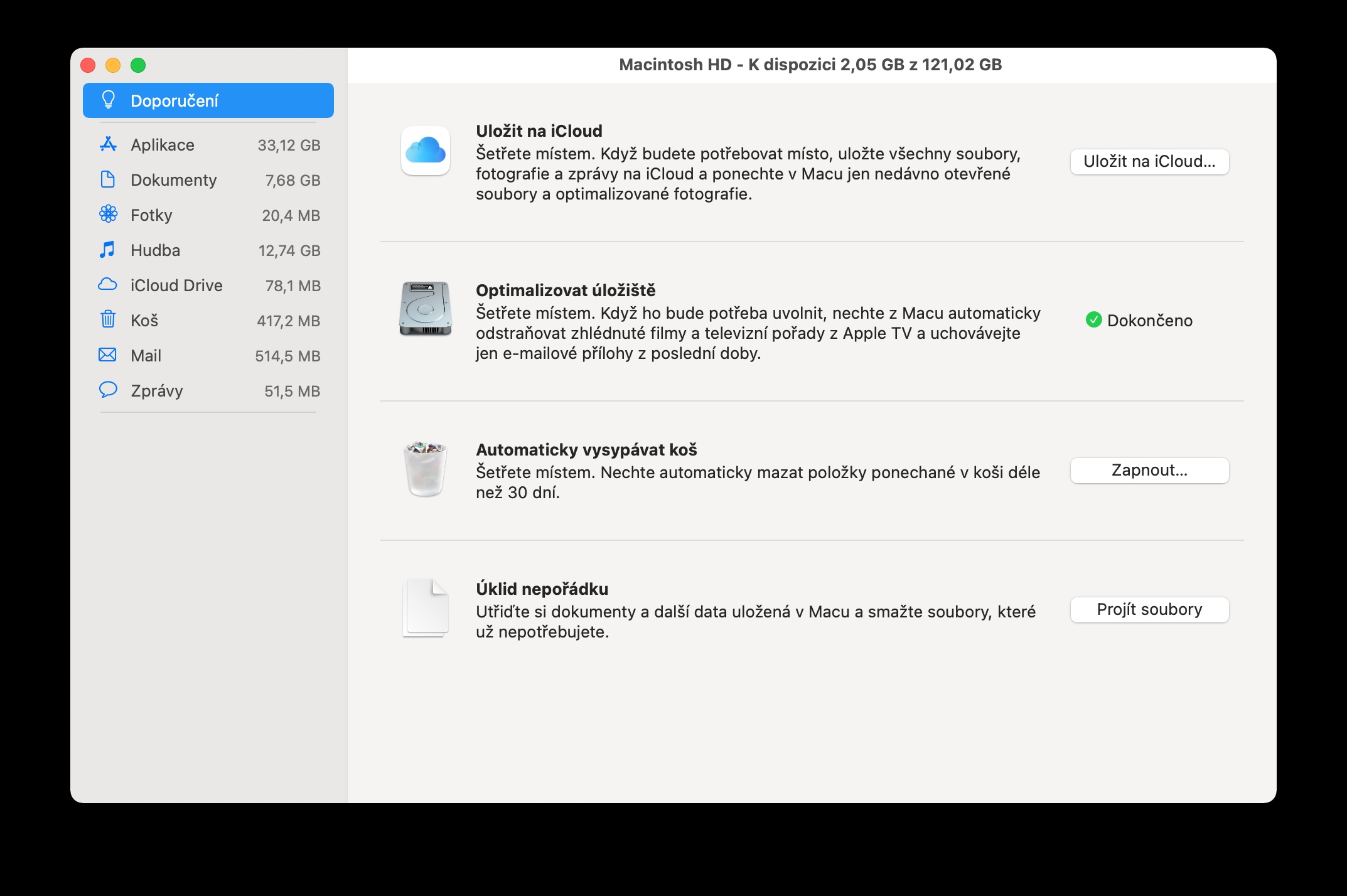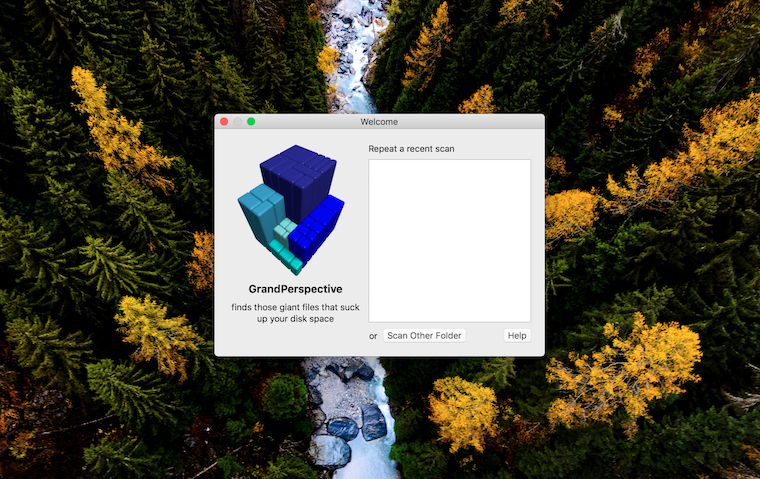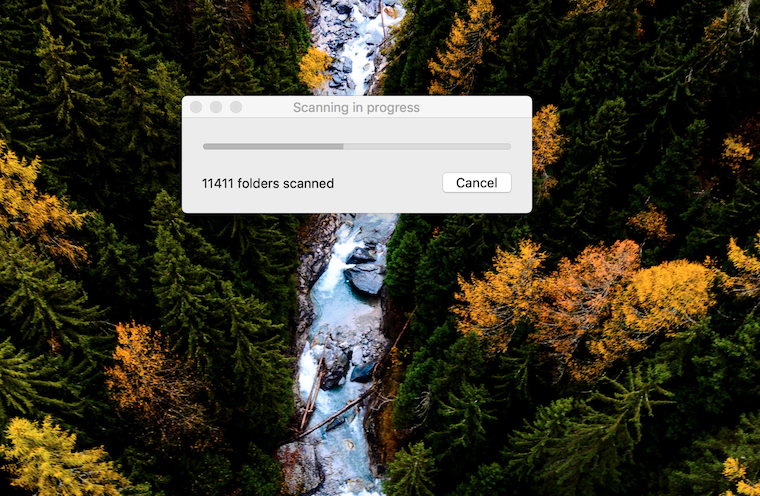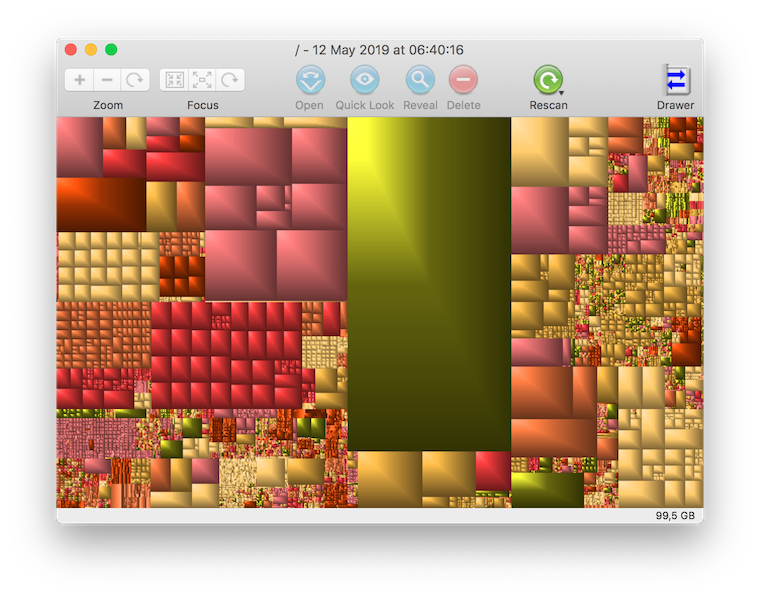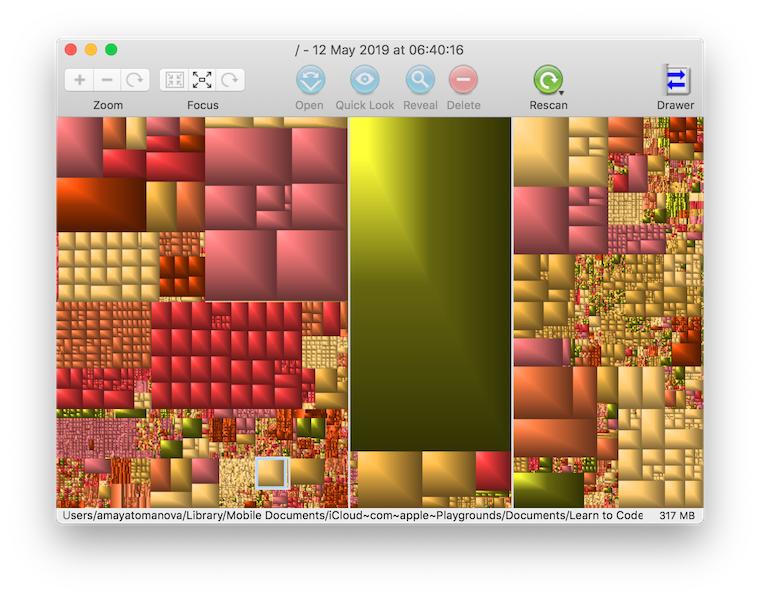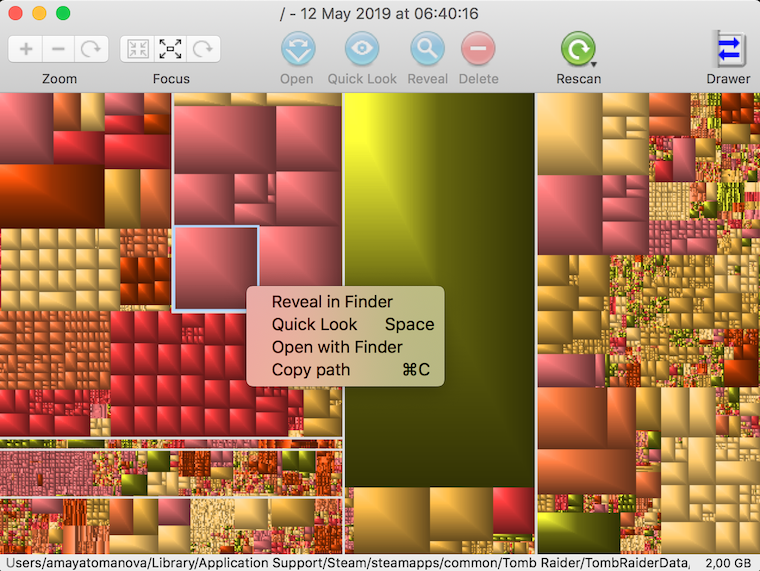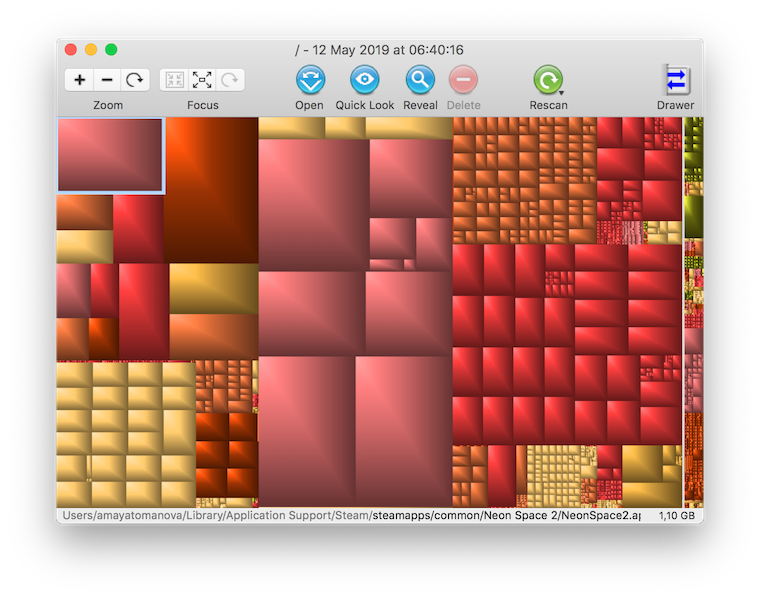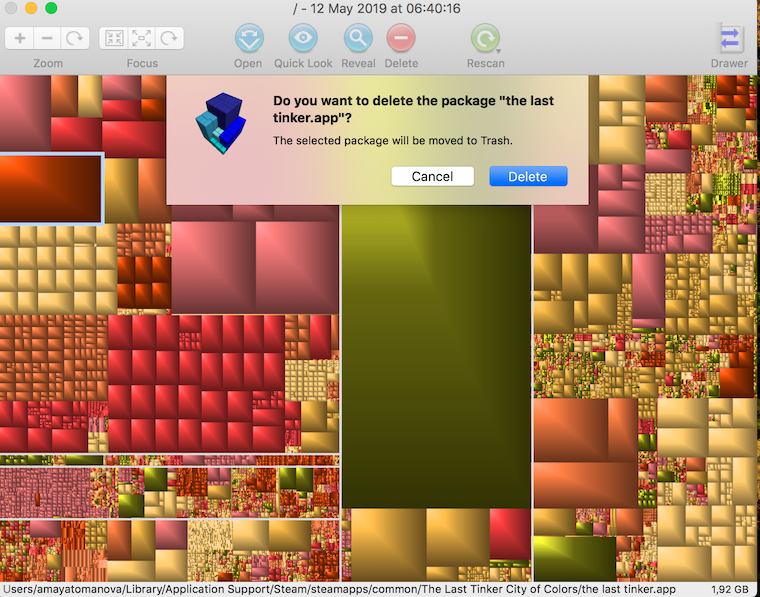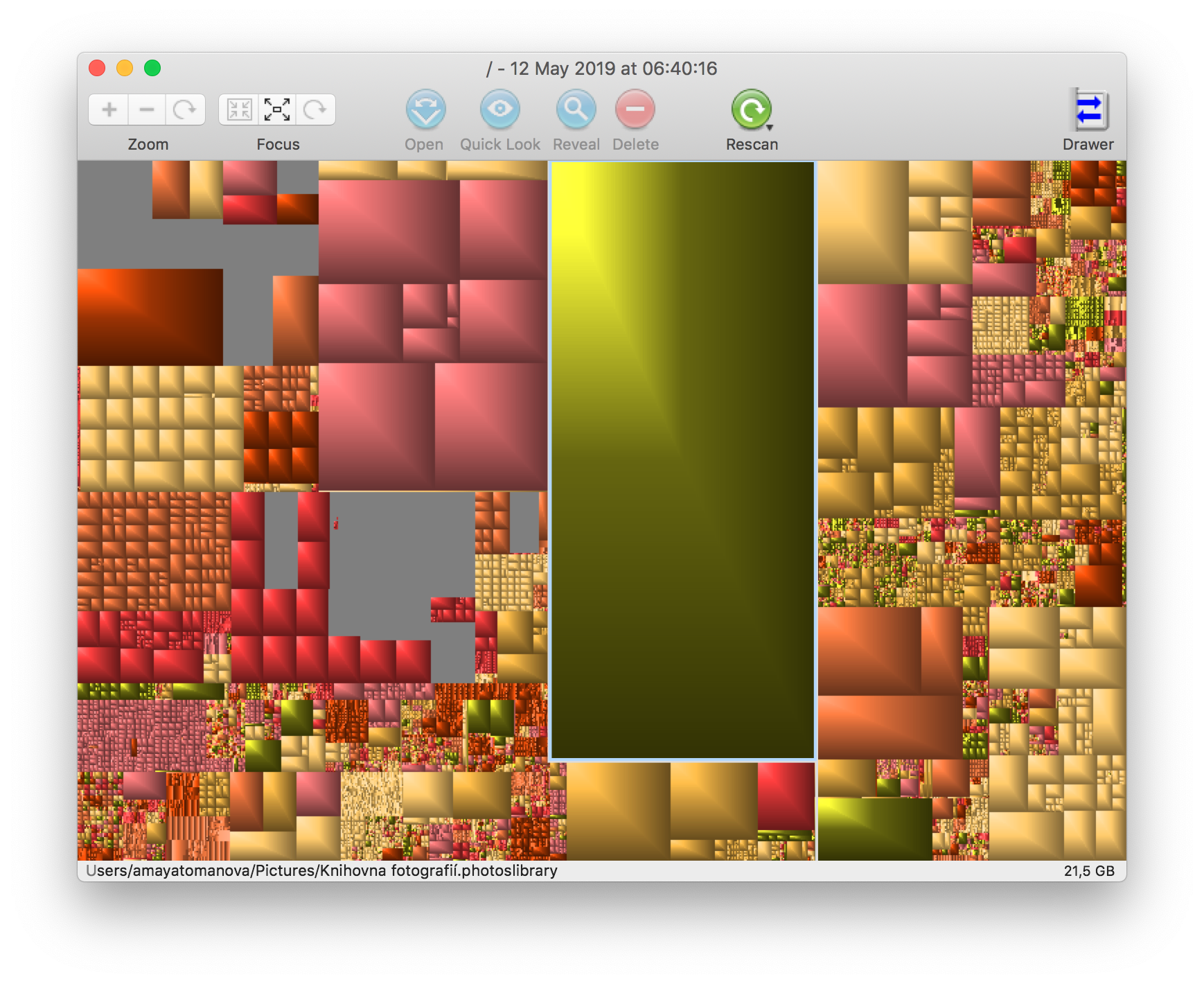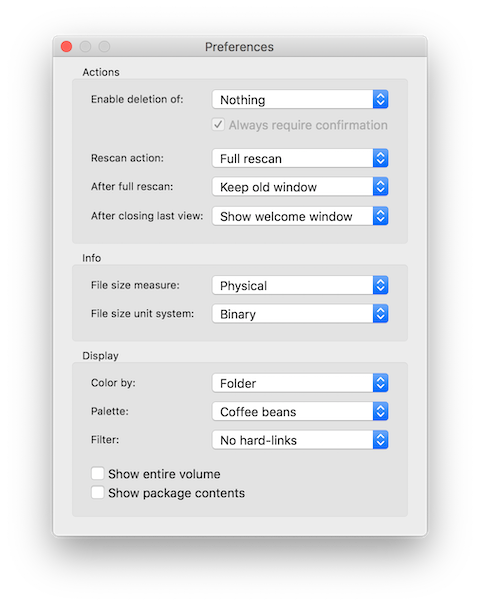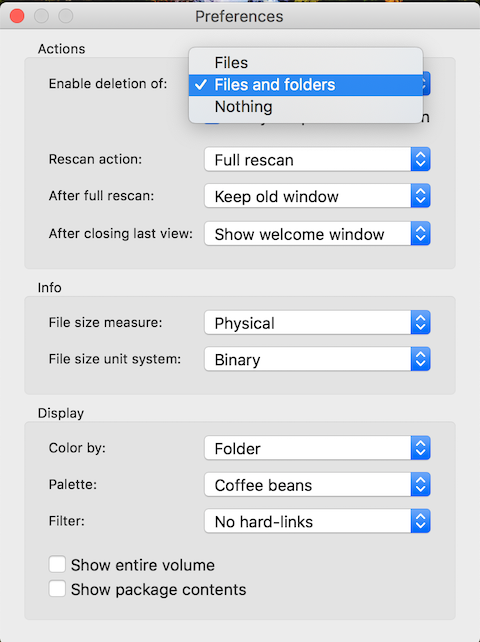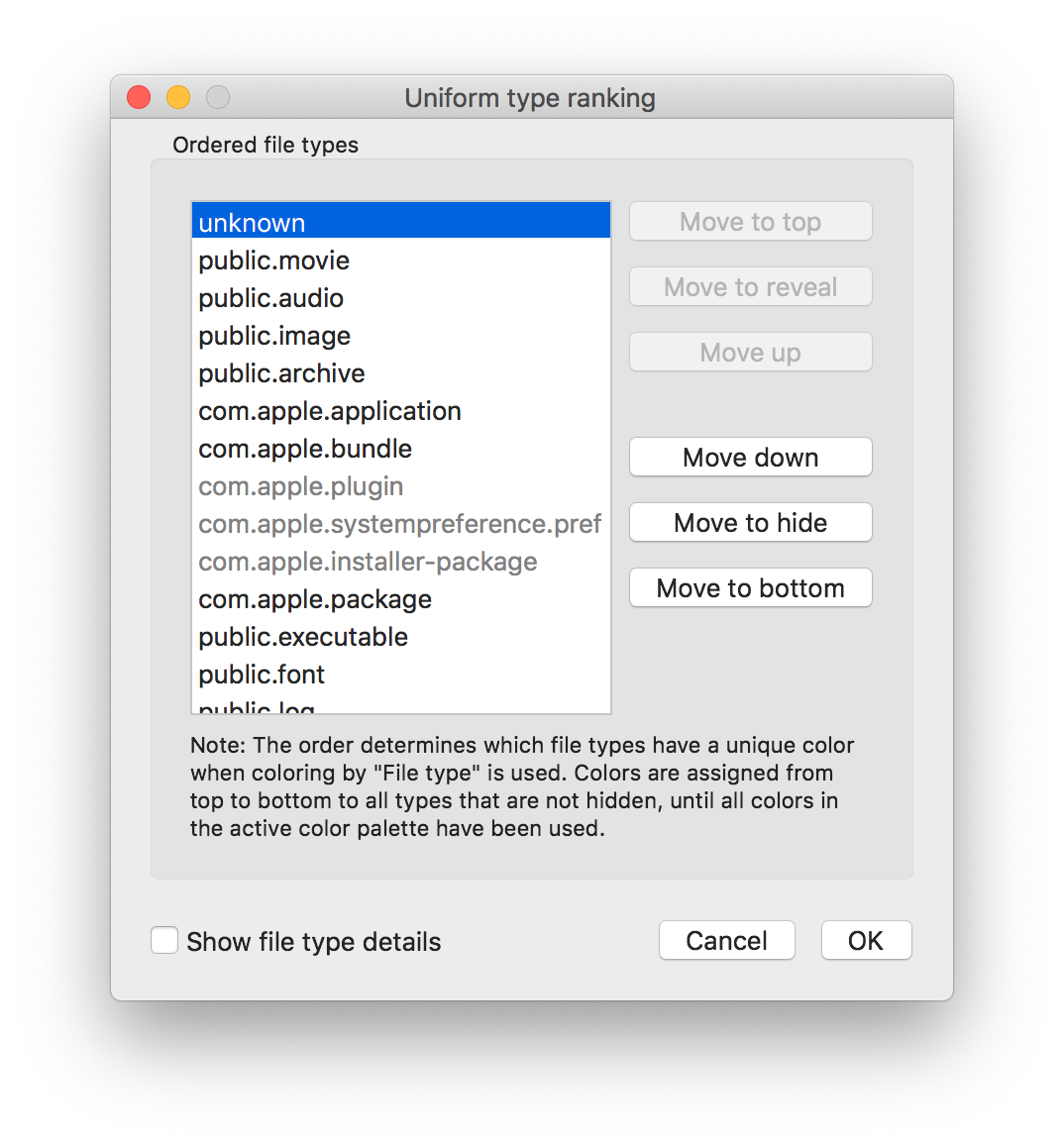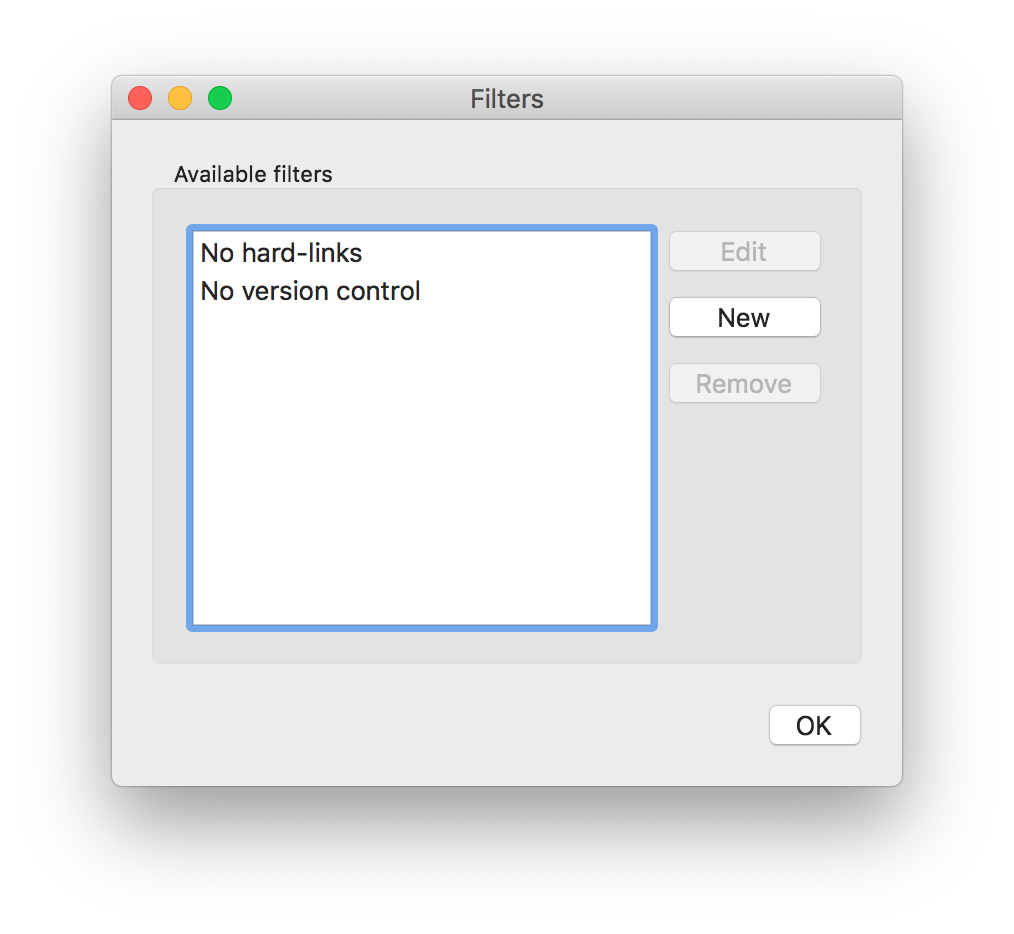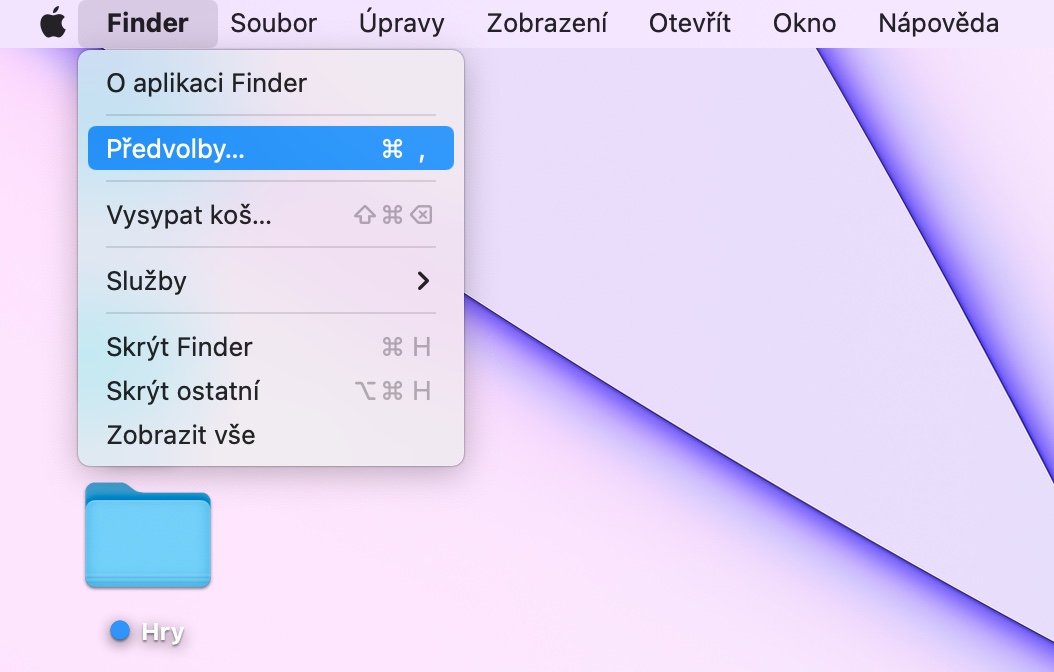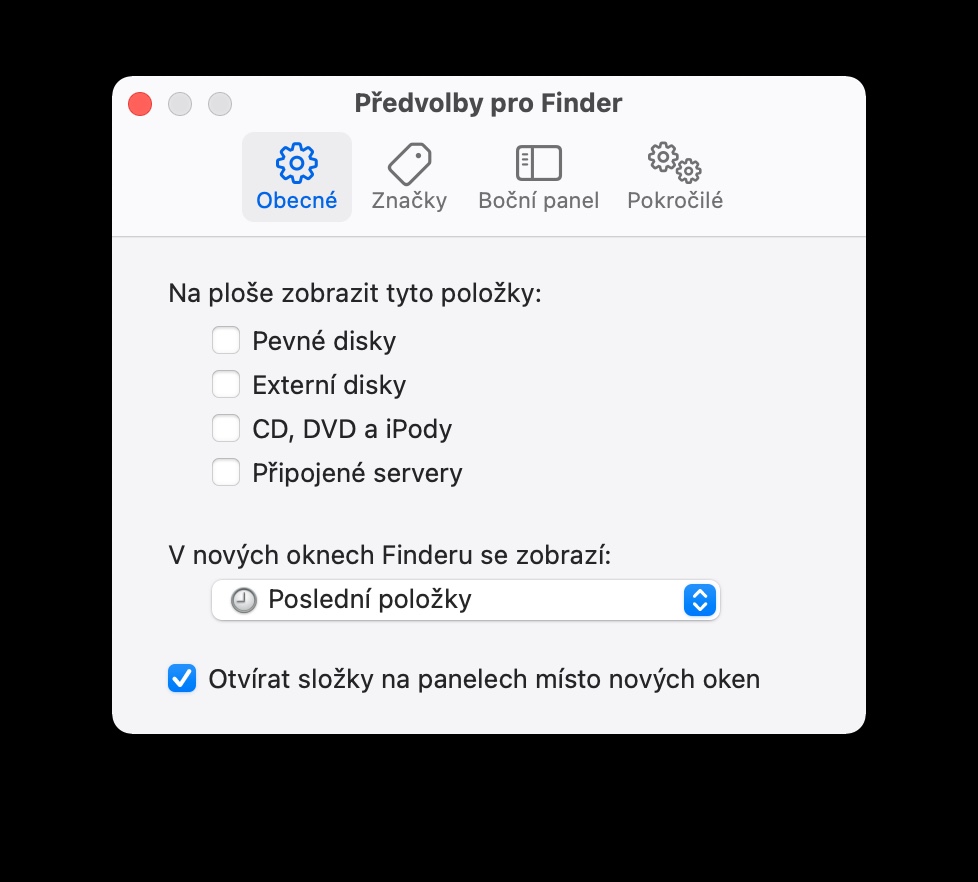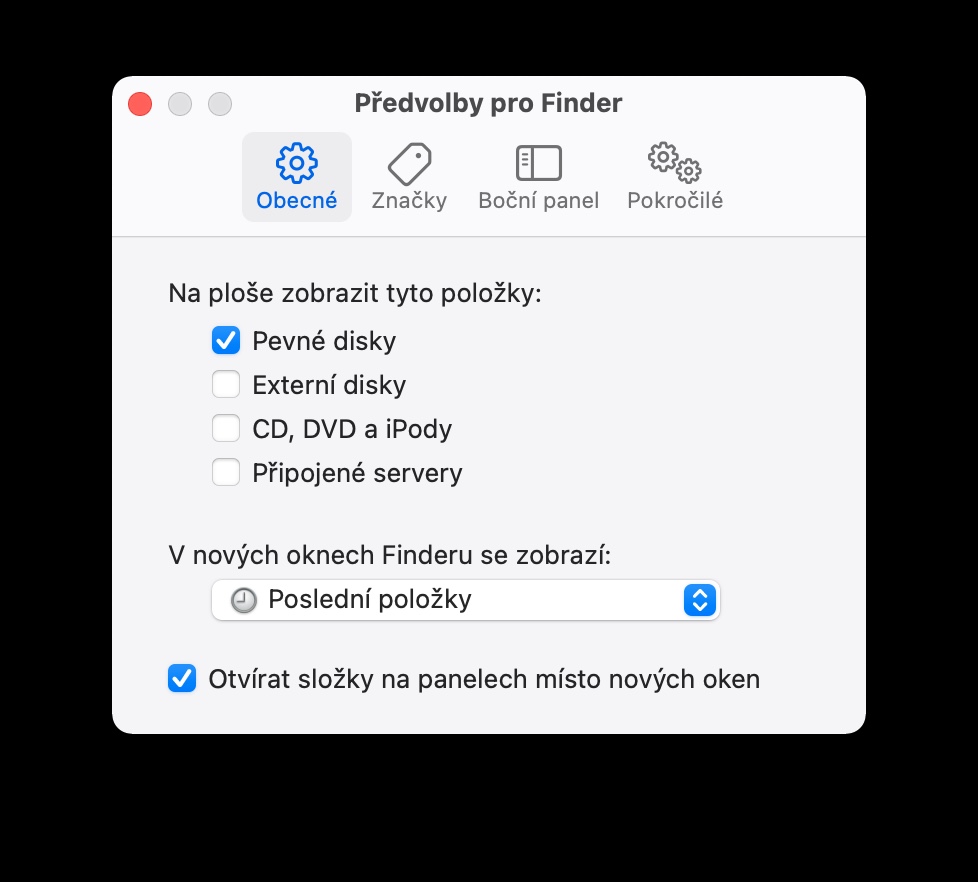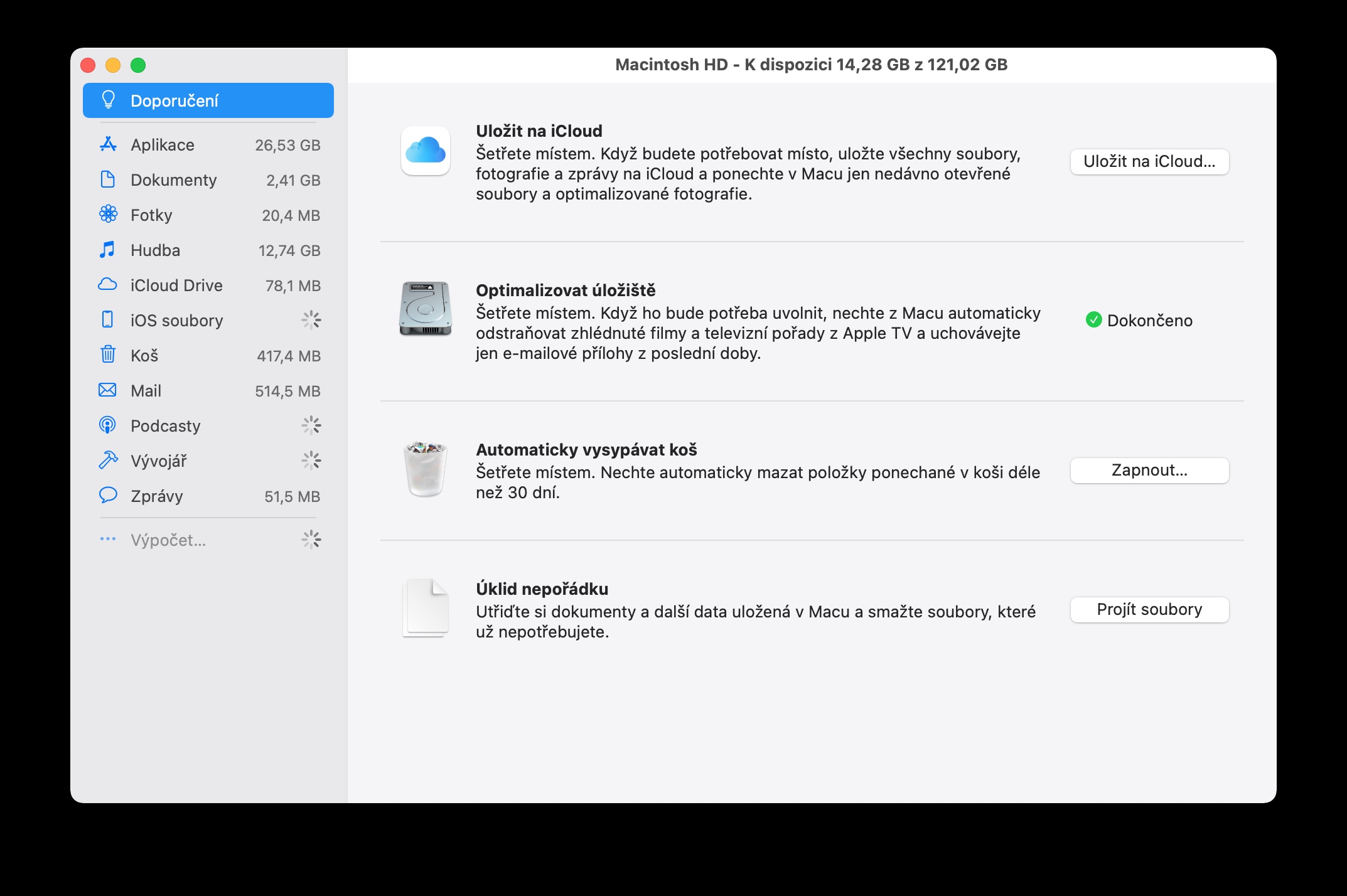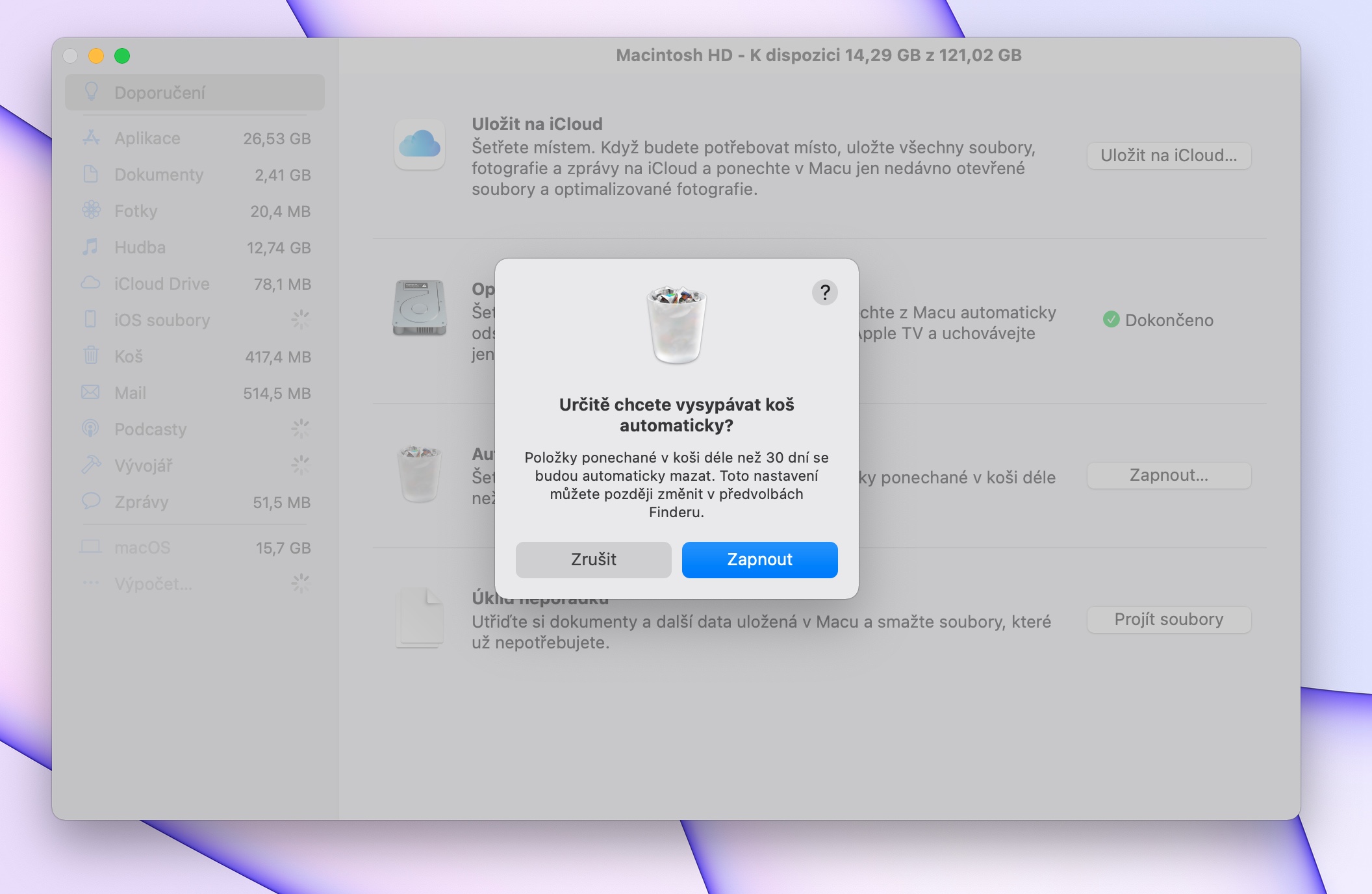Mūsų „Mac“ saugykla nėra be galo didelė ir, nors daugelis iš jūsų taip pat naudojasi įvairiomis debesies paslaugomis turiniui saugoti, jums tikrai rūpi, kad ir kietojoje saugykloje būtų pakankamai vietos. Šiandienos straipsnyje supažindinsime su penkiais patarimais ir gudrybėmis, kaip atlaisvinti vietos ir tvarkyti saugyklą „Mac“.
Tai gali būti jus domina

Pasinaudokite optimizuotos saugyklos pranašumais
Viena iš funkcijų, kurias galite naudoti norėdami atlaisvinti vietos „Mac“, yra saugyklos optimizavimas. Ši funkcija perkelia dalį turinio į „iCloud“, kai reikia saugyklos. Jei norite suaktyvinti saugyklos optimizavimą „Mac“, viršutiniame kairiajame ekrano kampe spustelėkite „Apple“ meniu -> Apie šį „Mac“. Lango viršuje spustelėkite Saugykla -> Tvarkyti, tada spustelėkite atitinkamą elementą.
Rankinis valymas
Kuo ilgiau naudosite „Mac“, tuo didesnė tikimybė, kad jame susikaups daug nereikalingo ir pasenusio turinio. Jei norite greitai sužinoti, kurie failai jūsų Mac kompiuteryje užima daugiausiai vietos, ir norite juos iš karto ištrinti, viršutiniame kairiajame Mac ekrano kampe spustelėkite Apple meniu -> About this Mac. Kaip ir ankstesniame patarime, lango viršuje spustelėkite Saugykla -> Tvarkyti. Skiltyje Valymas pasirinkite Naršyti failus, pasirinkite norimus ištrinti elementus ir patvirtinkite ištrynimą.
Tai gali būti jus domina

Tinkami įrankiai
Taip pat yra įvairių trečiųjų šalių programų, kurios gali padėti tvarkyti „Mac“ saugyklą. Aš asmeniškai naudoju programą su pavadinimu, kad atsargiai ištrinčiau nereikalingas programas ir jų komponentus Didžioji perspektyva, kuris gali puikiai analizuoti turinį jūsų Mac kompiuteryje, grafiškai jį pavaizduoti ir padėti jį tobulai pašalinti.
Greita prieiga prie disko
Jei norite greitai pasiekti diską ir tvarkyti „Mac“ saugyklą, darbalaukyje gali būti rodoma atitinkama piktograma. Norėdami matyti standžiojo disko piktogramą „Mac“ darbalaukyje, paleiskite „Finder“ ir ekrano viršuje esančioje įrankių juostoje spustelėkite „Finder“ -> „Preferences“. Spustelėkite skirtuką Bendra ir skiltyje Rodyti šiuos elementus darbalaukyje pažymėkite Kietieji diskai.
Automatinis krepšelio ištuštinimas
Jei pamiršote namuose išnešti šiukšliadėžę, to nepastebėti neįmanoma. Tačiau jei jūsų „Mac“ kompiuteryje yra perpildyta šiukšliadėžė, viskas yra šiek tiek blogiau. Jei norite, kad sistema pasirūpintų reguliariu „Mac“ šiukšliadėžių ištuštėjimu, viršutiniame kairiajame ekrano kampe spustelėkite „Apple“ meniu -> Apie šį „Mac“. Pasirinkite Saugykla -> Tvarkymas ir rekomendacijos lange suaktyvinkite automatinio šiukšliadėžės ištrynimo funkcijas.