Ekrano užrakinimo funkcija, kurią galime atpažinti, pavyzdžiui, iš Windows operacinės sistemos, kur ją aktyvuojame naudodami Win + L spartųjį klavišą, ankstesnėse macOS operacinėse sistemose nerasta. Kitaip tariant, jis buvo rastas, bet jo ieškoti būtų be reikalo sudėtinga. Tačiau tai pasikeitė naudojant „macOS High Sierra“, o ekrano užrakinimo funkcija dabar yra vietoje, kurioje lankotės beveik kiekvieną dieną. Taip pat galite užrakinti ekraną naudodami paprastą spartųjį klavišą. Ši funkcija gali praversti, pavyzdžiui, kai esate mokykloje ar darbe ir jums reikia greitai nukeliauti į tualetą. Užuot apsaugoję įrenginį nuo kolegų ir klasės draugų jį išjungdami, tiesiog užrakinkite. Taigi kaip tai padaryti?
Tai gali būti jus domina
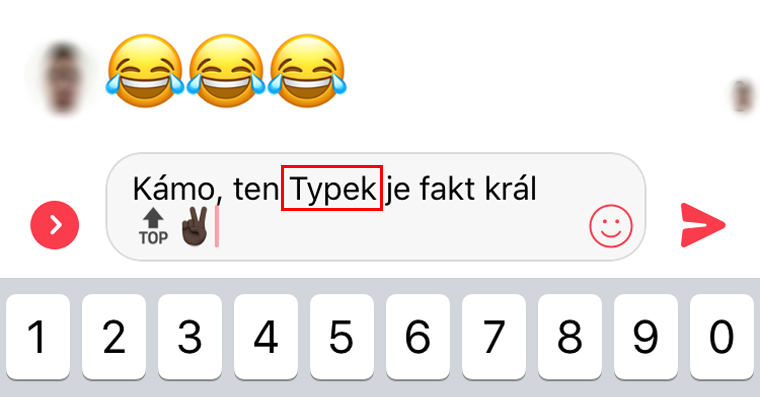
Kaip užrakinti „MacOS“ įrenginį
Nesvarbu, su kuo dirbate savo „Mac“. Jūs tikrai galite užrakinti ekraną iš bet kurios vietos naudodami šią procedūrą:
- Mes paspaudžiame piktogramą Apple logotipai viršutiniame kairiajame ekrano kampe
- Renkamės priešpaskutinį variantą – Užrakinti ekraną
- Ekranas užrakinamas akimirksniu ir esate priversti įvesti vartotojo slaptažodį, kad galėtumėte toliau naudoti „Mac“.
Užrakinti naudojant spartųjį klavišą
Įrenginio užrakinimas sparčiuoju klavišu yra taip pat, jei ne daugiau, lengviau nei nurodyta aukščiau:
- Naudosime sparčiuosius klavišus Command ⌘ + Control ⌃ + Q
- Jūsų „Mac“ arba „MacBook“ iškart užrakins ir turėsite įvesti slaptažodį, kad vėl galėtumėte juo naudotis
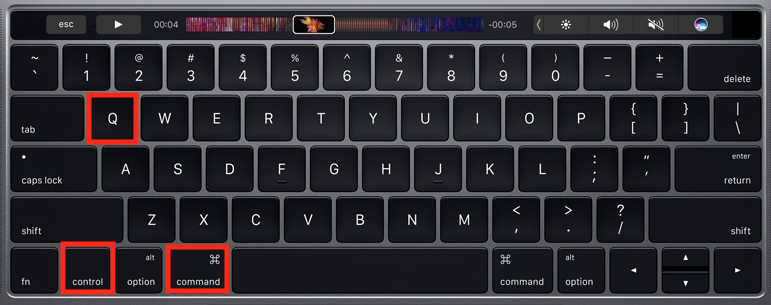
Kuris iš aukščiau pateiktų dviejų variantų jums tinka labiau, priklauso nuo jūsų. Mano nuomone, užrakinti naudojant spartųjį klavišą yra lengviau, daugiausia todėl, kad esu įpratęs įrenginį užrakinti naudojant spartųjį klavišą iš „Windows“ OS. Baigdamas tik paminėsiu, kad jei pasirinksite užrakinti „MacOS“ įrenginį, jums nereikia išsaugoti darbo. „Mac“ neišsijungia, o tik miega ir užsirakina. Jei norite lengvai grįžti prie padalinto darbo, tiesiog įveskite vartotojo slaptažodį ir tęskite ten, kur baigėte.
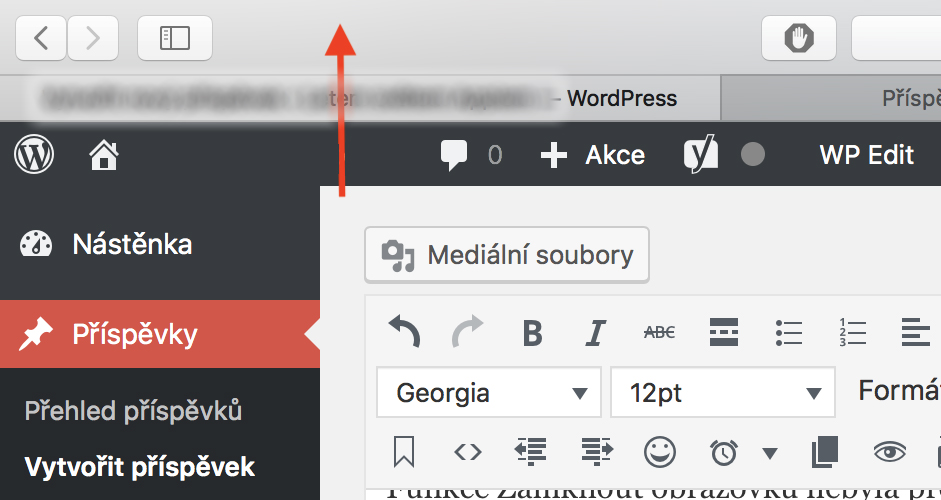
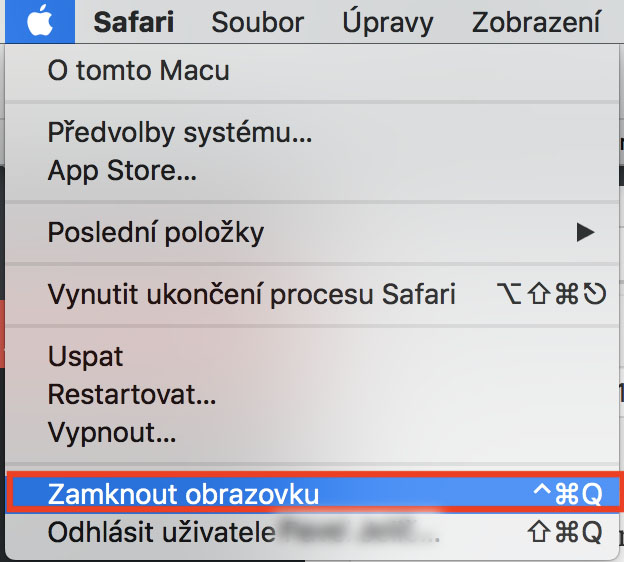
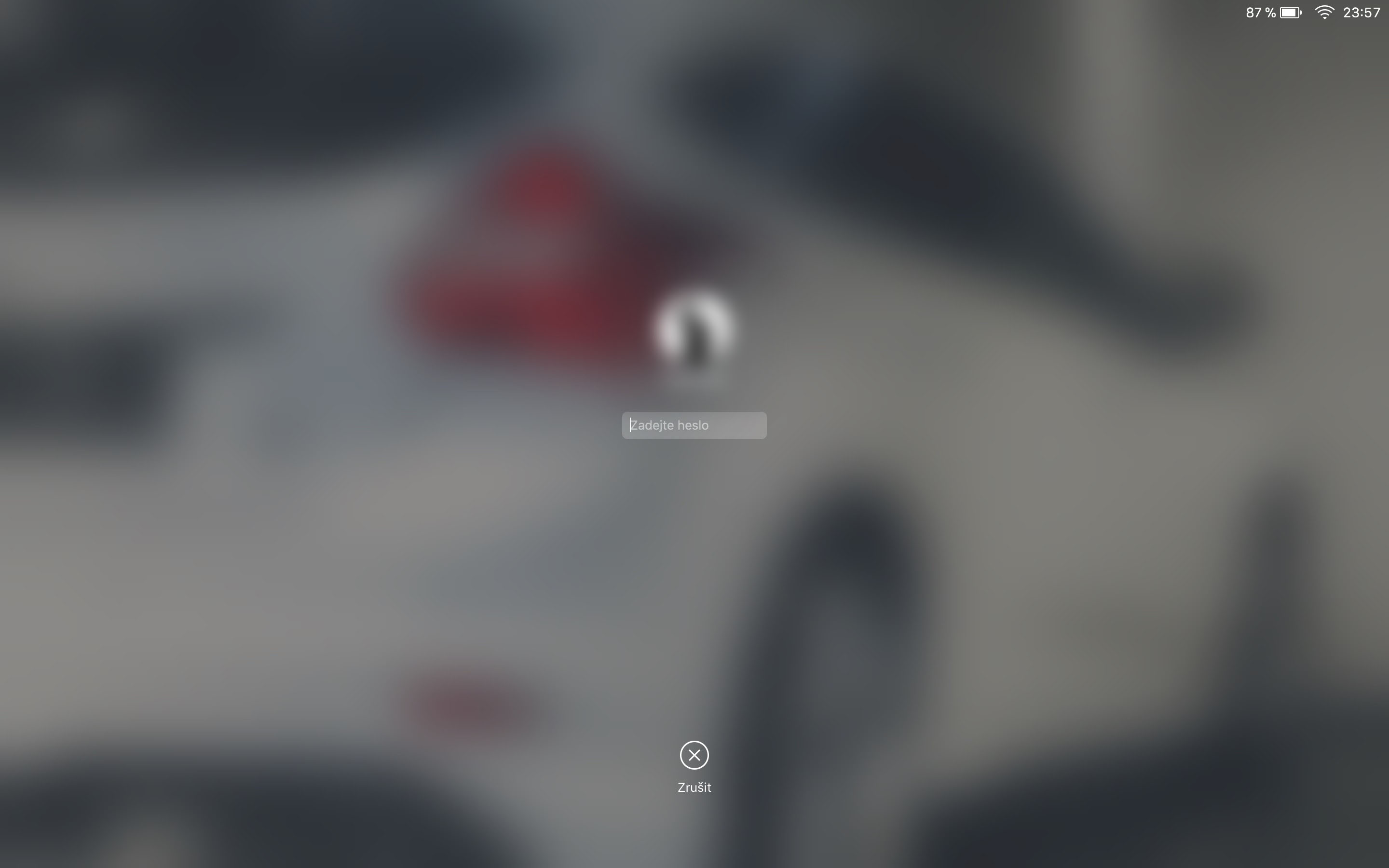
Dar lengviau ir efektyviau nustatyti aktyvius kampus. Pvz. apatiniame dešiniajame kampe. Tada tiesiog pastumkite pirštą ant „TrackPad“ ir „Mac“ užsirakins. Jūs nenusprendžiate paspausti jokių klavišų. Jau seniai veikia, net nežinau kiek OS versijų atgal.
Ant jutiklinės juostos įdėjau piktogramą su užraktu.
CMD+CTRL+Q naudojau jau „Snow Leopard“ :-) Bet tada kažkada atradau aktyvių kampų funkciją, apatiniame kairiajame kampe nustačiau, kad iš karto paleistų ekrano užsklandą ir ji taip pat užrakina „Mac“, todėl reikia slaptažodžio atrakinti (žinoma, jis turi būti nustatytas taip, kad užsirakintų iš karto, o ne su uždelsimu). Ir man atrodo, kad tai greičiausia, tiesiog perbraukiu kairėn ir žemyn per valdymo bloką ir viskas, galiu apakti :-)