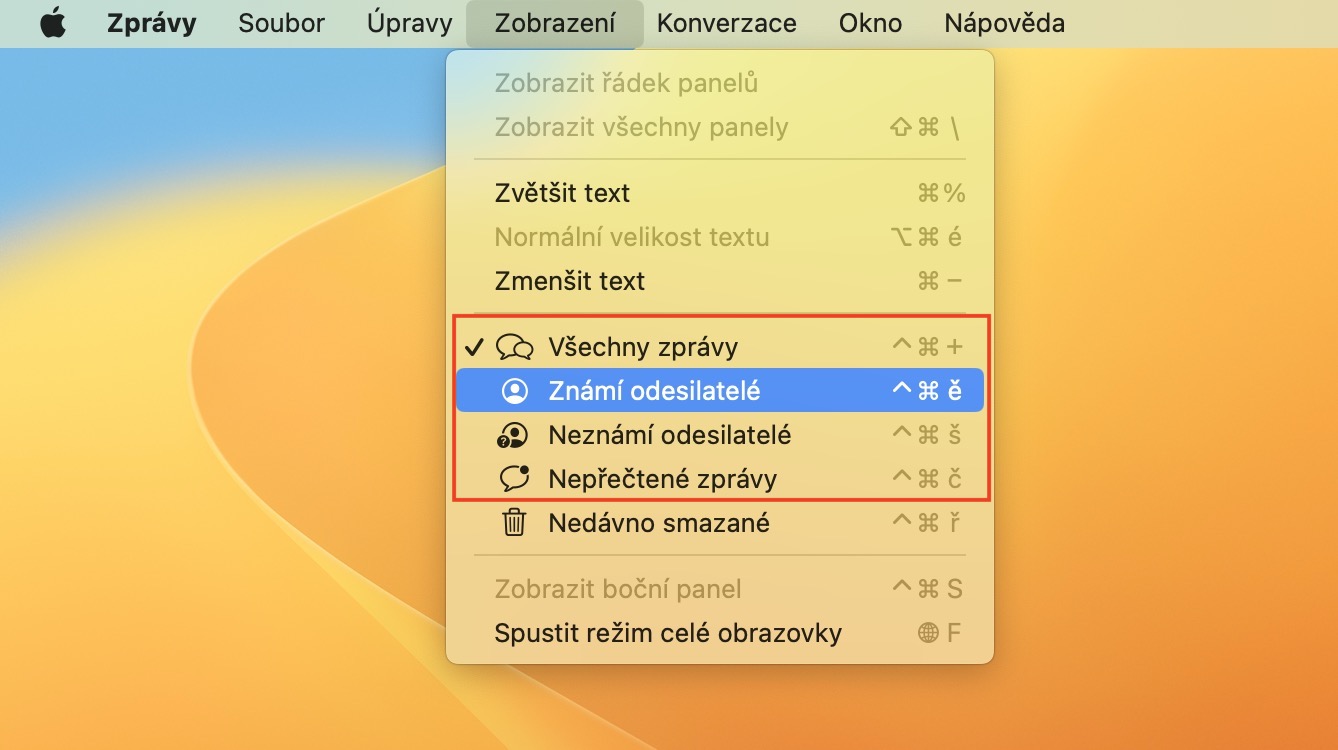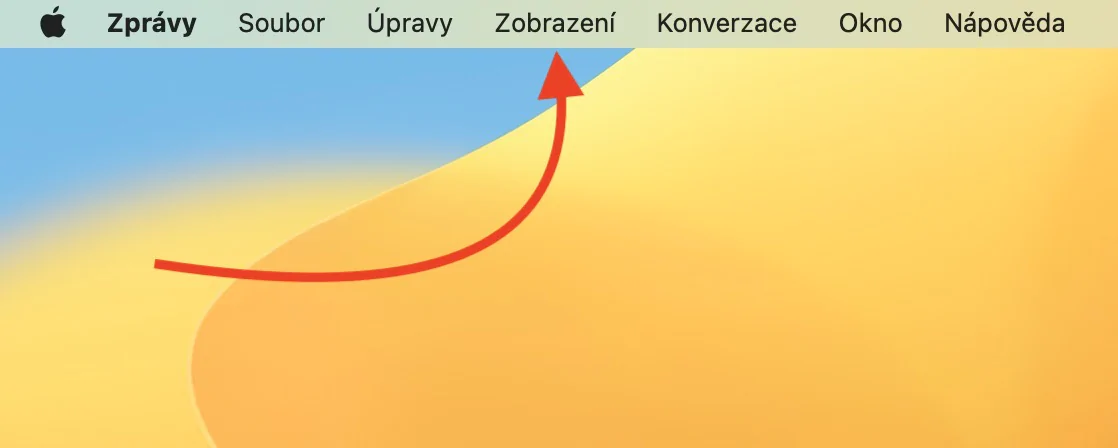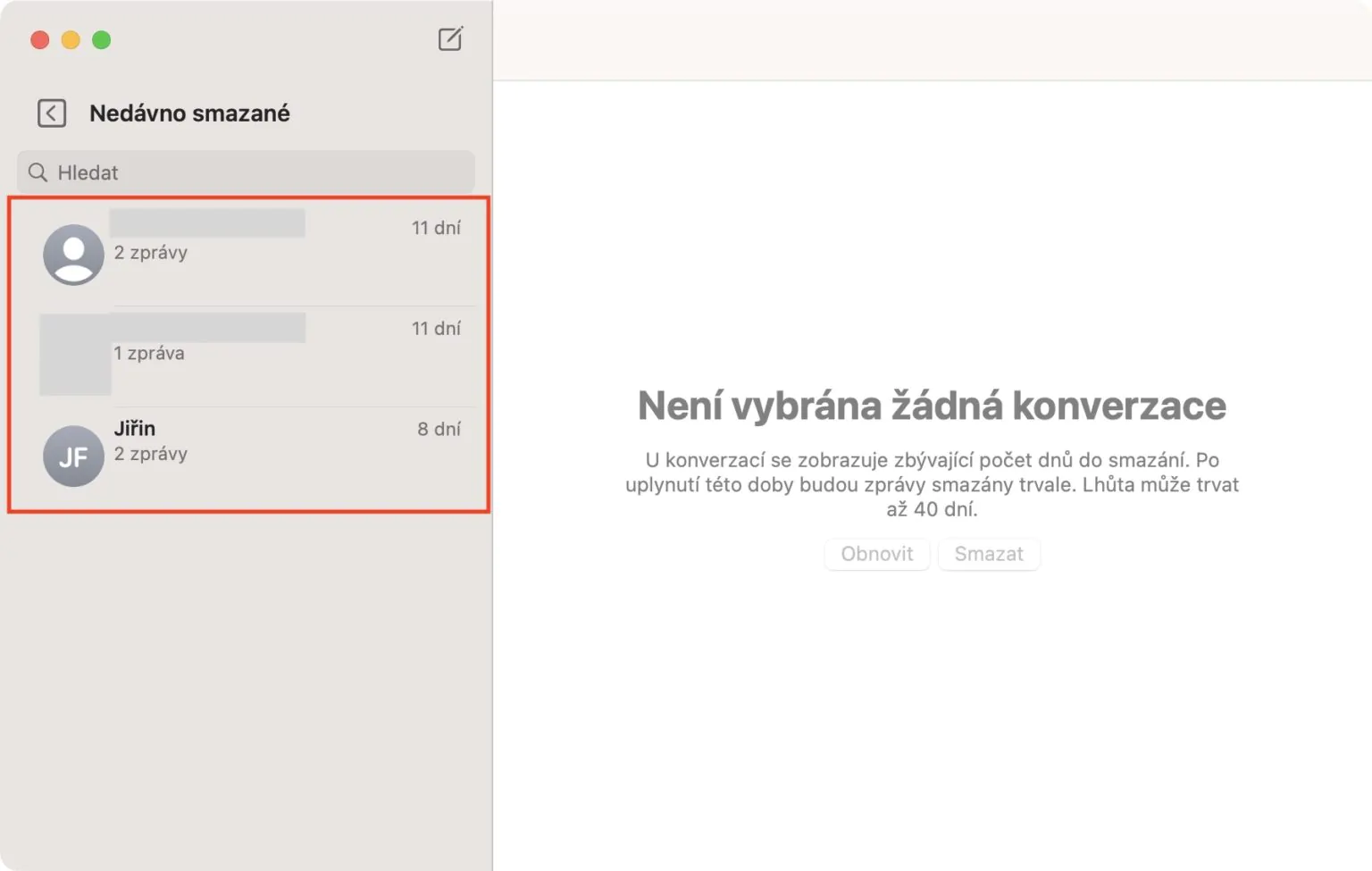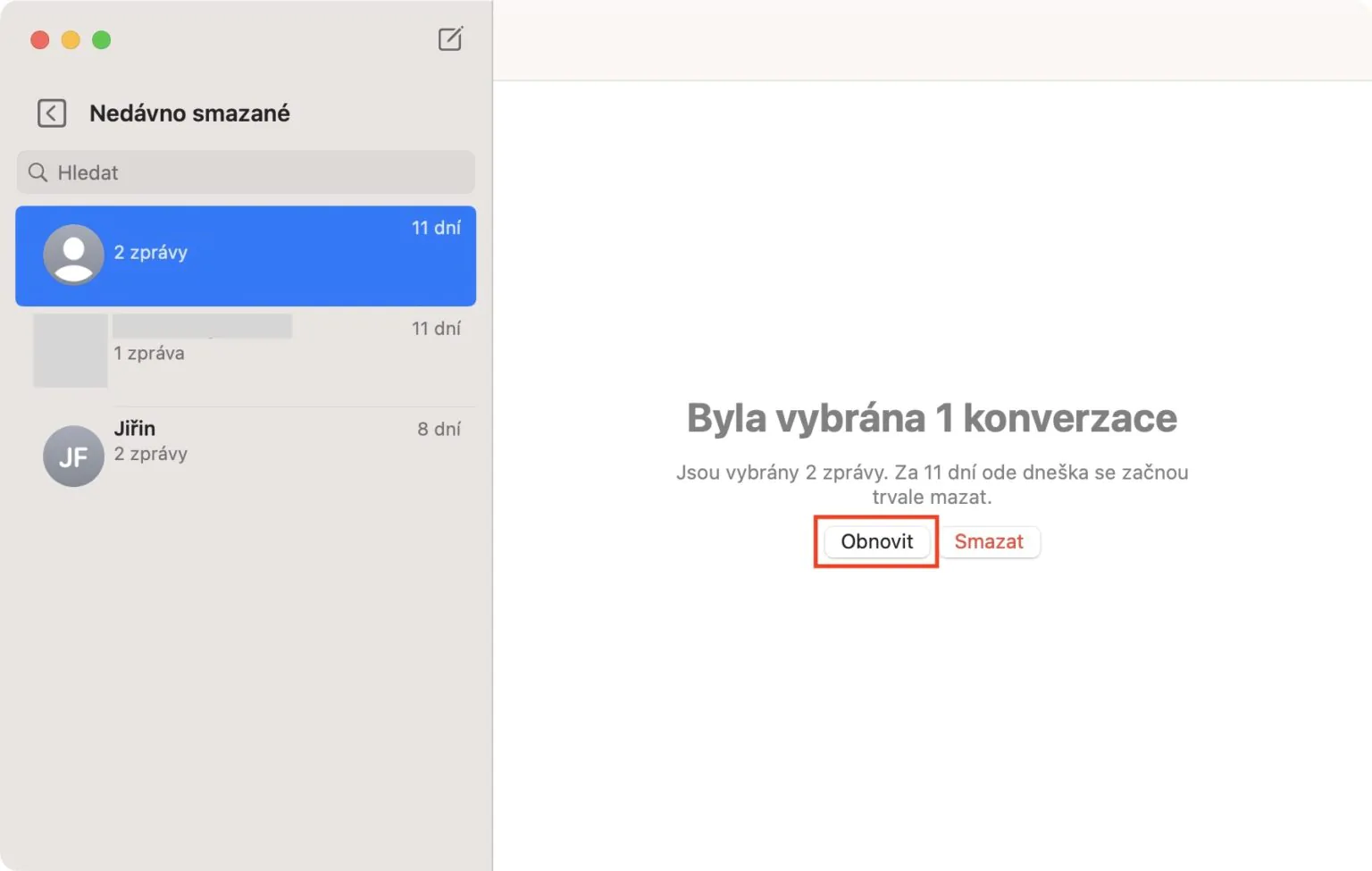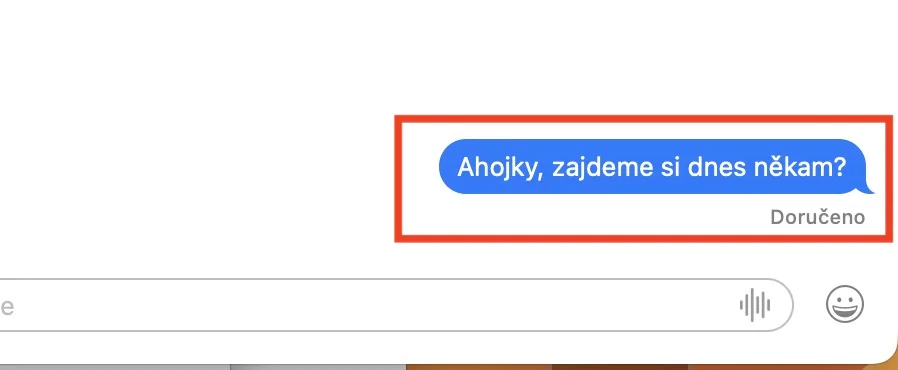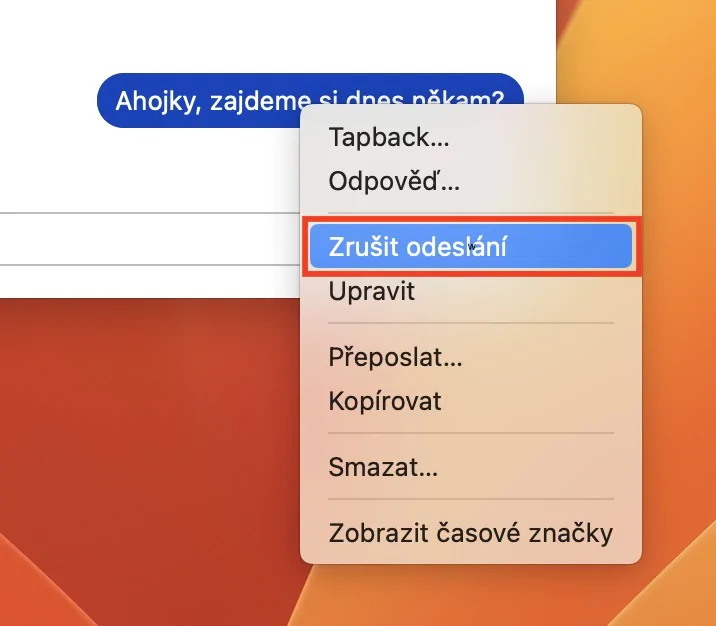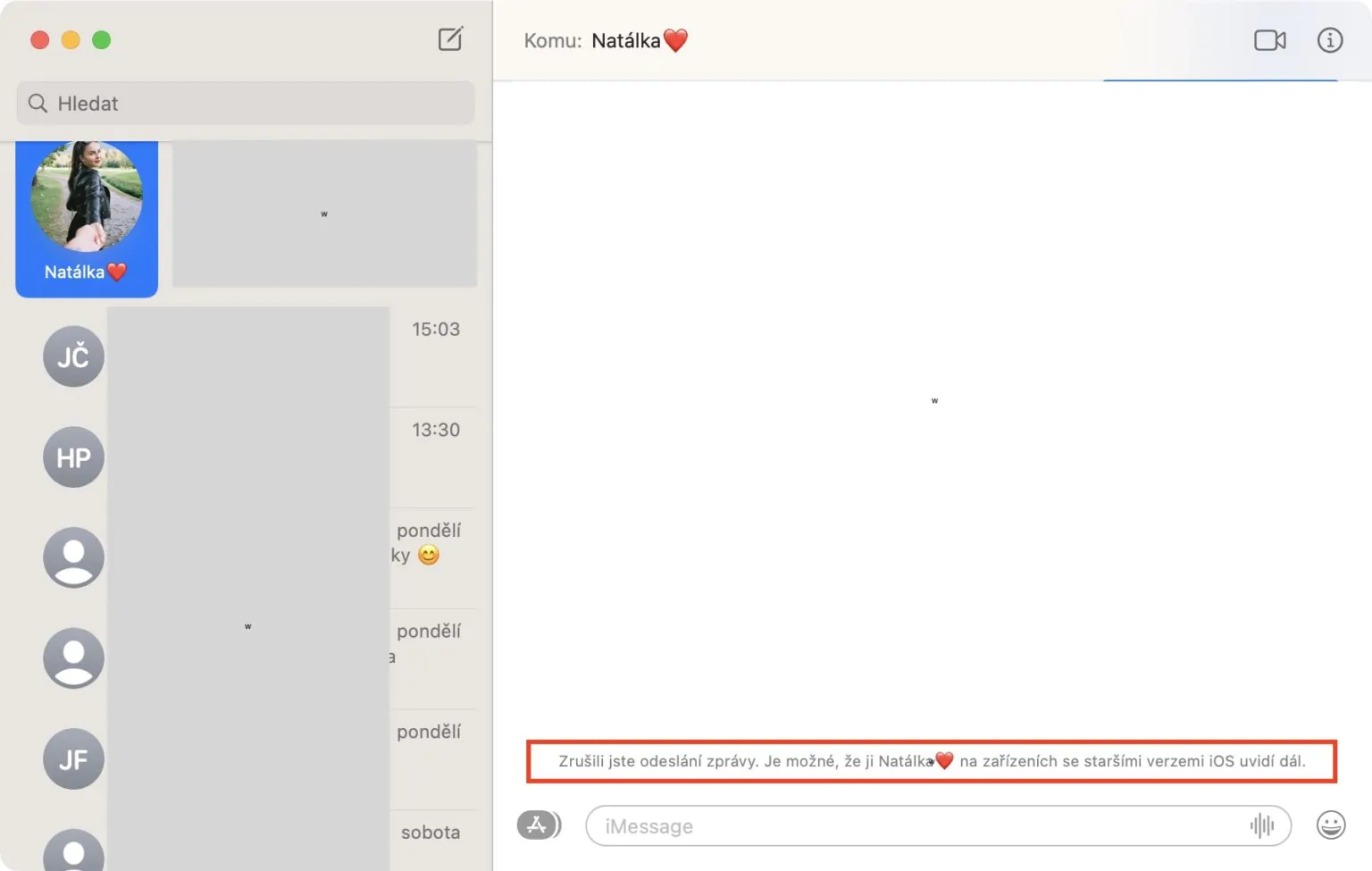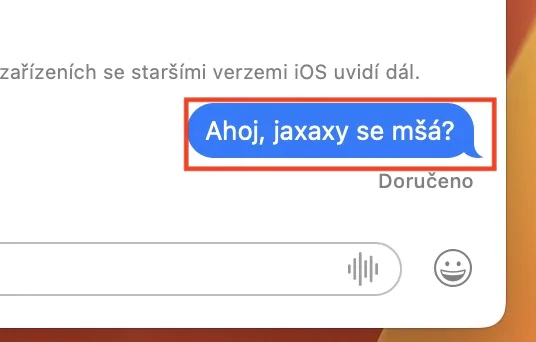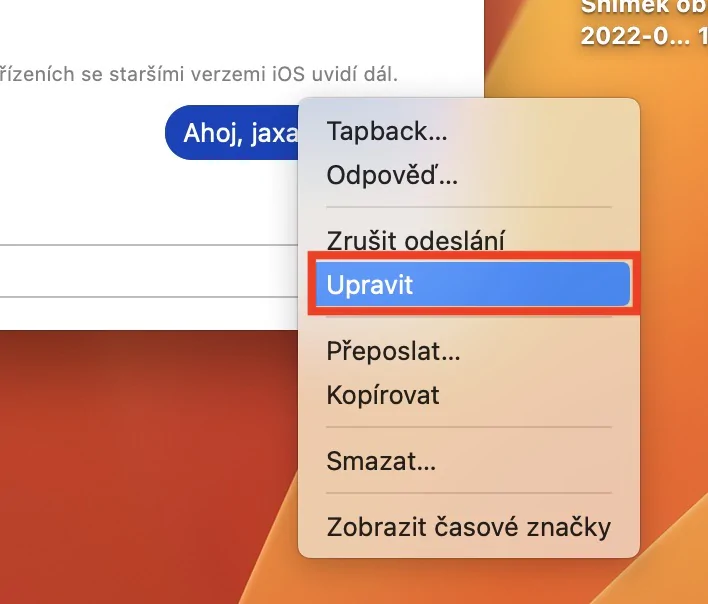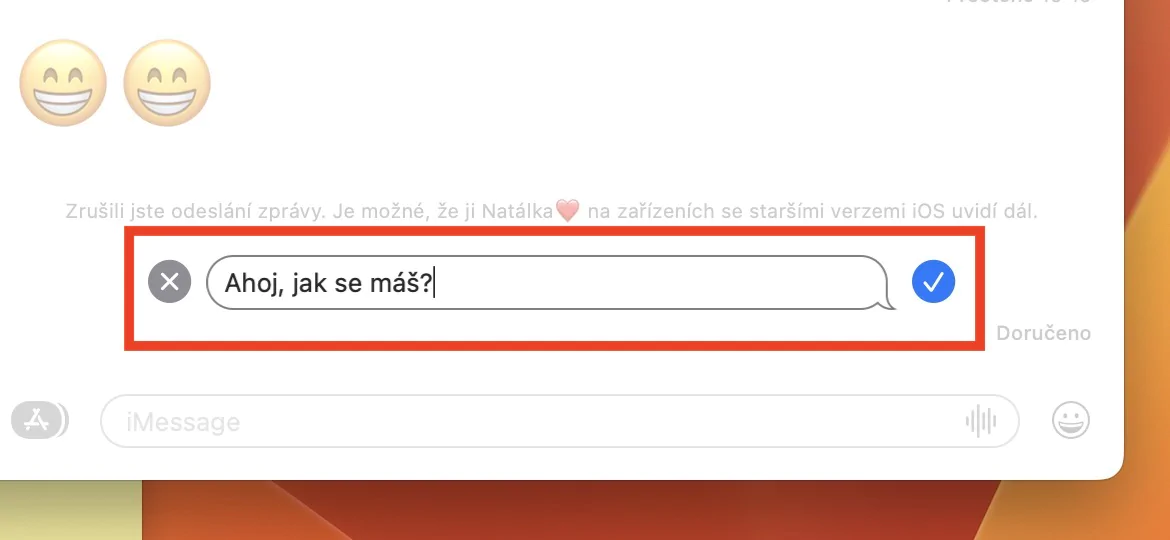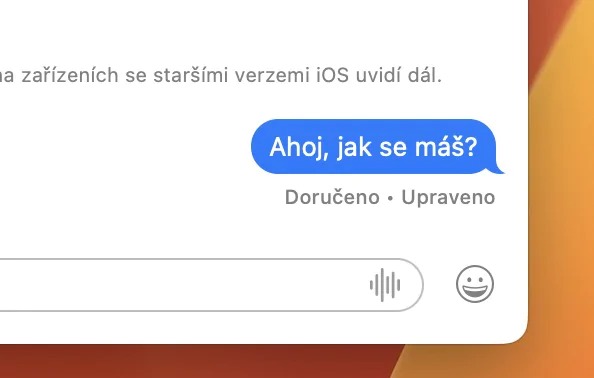Kaip ir „iPhone“, taip pat „Mac“ kompiuteryje galite naudoti programą „Messages“. Per jį, dėl sinchronizacijos su Apple telefonu, galite siųsti ir gauti ne tik klasikines SMS žinutes, bet ir praverčiančią iMessage. Nereikia kiekvieną kartą atrakinti iPhone, kad galėtumėte bendrauti ir viską spręsti per jį. Žinoma, Apple nuolat bando tobulinti savąją Messages aplikaciją ir pristato ilgai lauktas funkcijas, kurių vartotojai laukė tikrai ilgai. Todėl šiame straipsnyje kartu pažvelkime į 5 patarimus, esančius skiltyje „MacOS Ventura“ pranešimai, kuriuos tikrai turėtumėte žinoti.
Tai gali būti jus domina

Atkurti ištrintus pranešimus
Jei kada nors pavyko ištrinti pranešimą ar net visą pokalbį, nepaisant rodomo įspėjimo, iki šiol jums nepasisekė ir teko su ja atsisveikinti be galimybės susigrąžinti. Tačiau gera žinia ta, kad „MacOS Ventura“ „Apple“ sugalvojo galimybę atkurti ištrintus pranešimus, kaip ir vietinėje „Photos“ programėlėje. Taigi, jei dar kartą ištrinsite pranešimą ar pokalbį, galėsite jį tiesiog atkurti iki 30 dienų. Tai nėra sudėtinga, tiesiog eikite į žinios, tada bakstelėkite skirtuką viršutinėje juostoje ekranas, kur tada pasirinkite Neseniai ištrinta.
Atšaukti žinutės siuntimą
Labai tikėtina, kad jūs jau atsidūrėte situacijoje, kai išsiuntėte pranešimą netinkamam kontaktui per programą „Žinutės“. Daugeliu atvejų tai tyčia pati netinkamiausia žinutė, bet, deja, iki šiol nieko negalėjote padaryti ir reikėjo melstis, kad gavėjas žinutės dėl kokių nors priežasčių nepamatytų, arba pasiimtų. tai ramiai ir nesusitvarkyk su juo. Tačiau naudojant „macOS Ventura“ pranešimo siuntimą dabar galima atšaukti praėjus 2 minutėms po išsiuntimo. Jei norite tai padaryti, tai gerai dešiniuoju pelės mygtuku spustelėkite pranešimą (dviem pirštais) ir pasirinkite parinktį Atšaukti siuntimą.
Išsiųstos žinutės redagavimas
Be to, kad galima atšaukti pranešimų siuntimą „MacOS Ventura“, išsiųstus pranešimus taip pat galima lengvai redaguoti. Vartotojai šią galimybę turi iki 15 minučių po žinutės išsiuntimo, kuri tikrai pravers. Tačiau svarbu paminėti, kad tiek jūs, tiek gavėjas matote visą pradinę pranešimo formuluotę, todėl atminkite tai. Jei norite, kad būtų išsiųstas pranešimą norėdami redaguoti, tiesiog spustelėkite jį dešiniuoju pelės mygtuku (dviem pirštais) ir paspauskite parinktį meniu Redaguoti. Pagaliau pakankamai perrašykite žinutę pagal poreikį a patvirtinti siunčiant jį dar kartą.
Pažymėti pokalbį kaip neskaitytą
Kiekvieną kartą, kai gaunate naują žinutę, būsite apie tai informuojami pranešimu. Be to, ženklelis taip pat rodomas programos piktogramoje, taip pat tiesiogiai kiekvieno pokalbio programoje Messages. Tačiau karts nuo karto gali nutikti taip, kad kai neturite laiko, atidarote neskaitytą pokalbį ir pažymite jį kaip skaitytą. Sakote sau, kad grįšite prie jo vėliau, bet kadangi jis buvo perskaitytas, jo neprisiminsite. „Apple“ taip pat sutelkė dėmesį į tai „macOS Ventura“, o atskiri pokalbiai galiausiai gali būti pažymėti kaip neskaityti. Jums tereikia pažvelgti į juos dešiniuoju pelės klavišu (dviem pirštais), tada pasirinkote parinktį iš meniu Žymėti kaip neskaitytą.
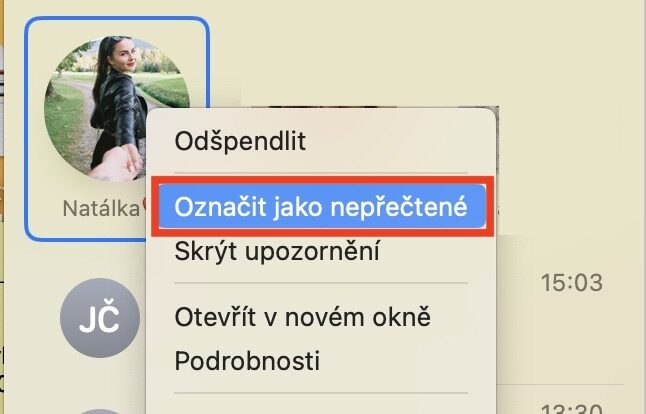
Pranešimų filtravimas
Paskutinė nauja funkcija, kurią galite naudoti „MacOS Ventura“ pranešimuose, yra pranešimų filtravimas. Ši funkcija jau buvo prieinama senesnėse „macOS“ versijose, tačiau naujausioje versijoje pastebėjome papildomų skyrių išplėtimą. Taigi, jei norite filtruoti pranešimus, eikite į programą žinios perkelti, tada spustelėkite skirtuką viršutinėje juostoje Ekranas. Vėliau tu jau tiesiog spustelėkite norėdami pasirinkti konkretų filtrą iš meniu. Galimi filtrai Visi pranešimai, žinomi siuntėjai, nežinomi siuntėjai ir neskaityti pranešimai.