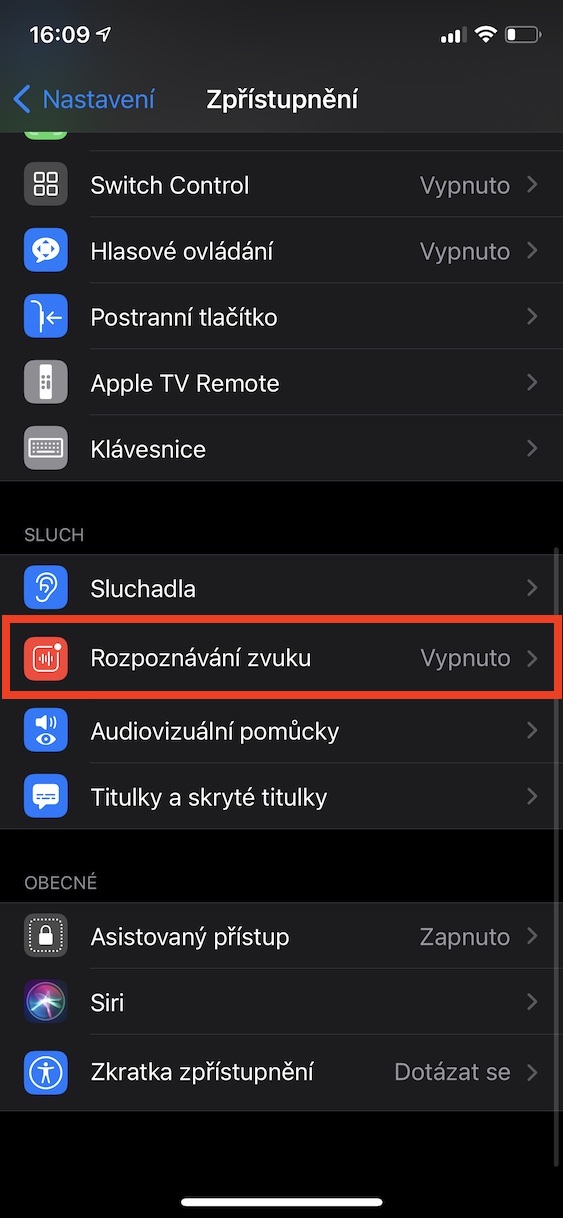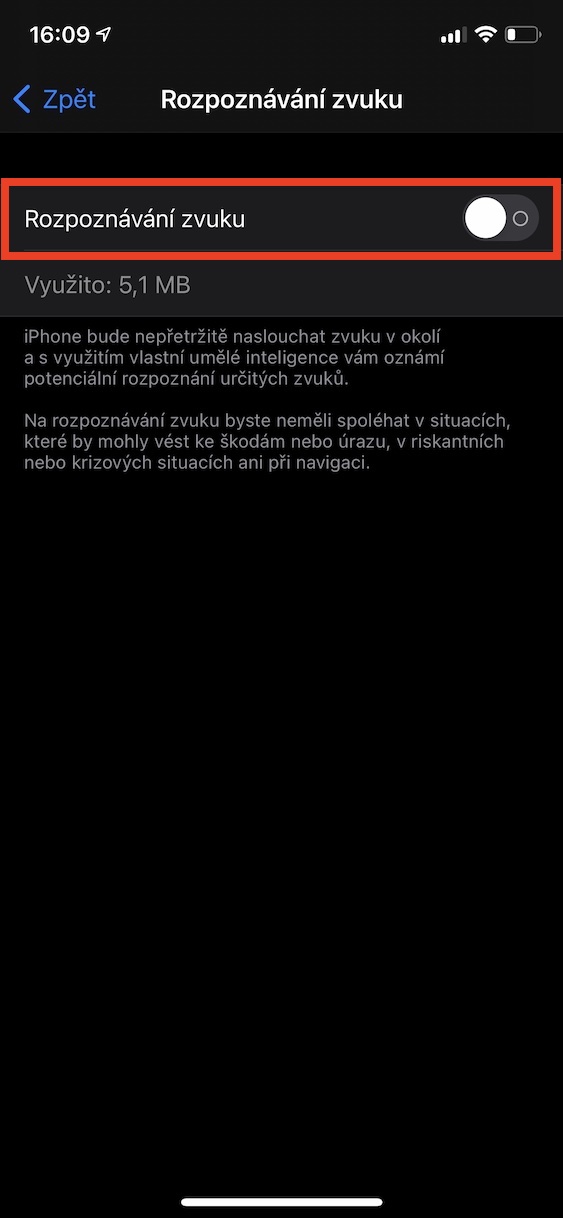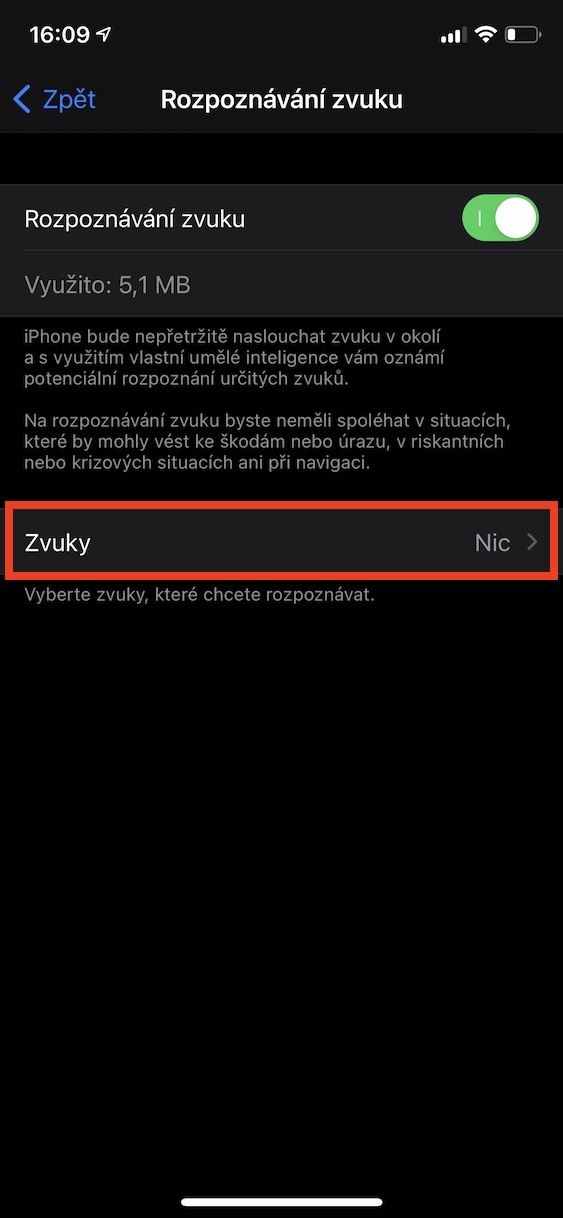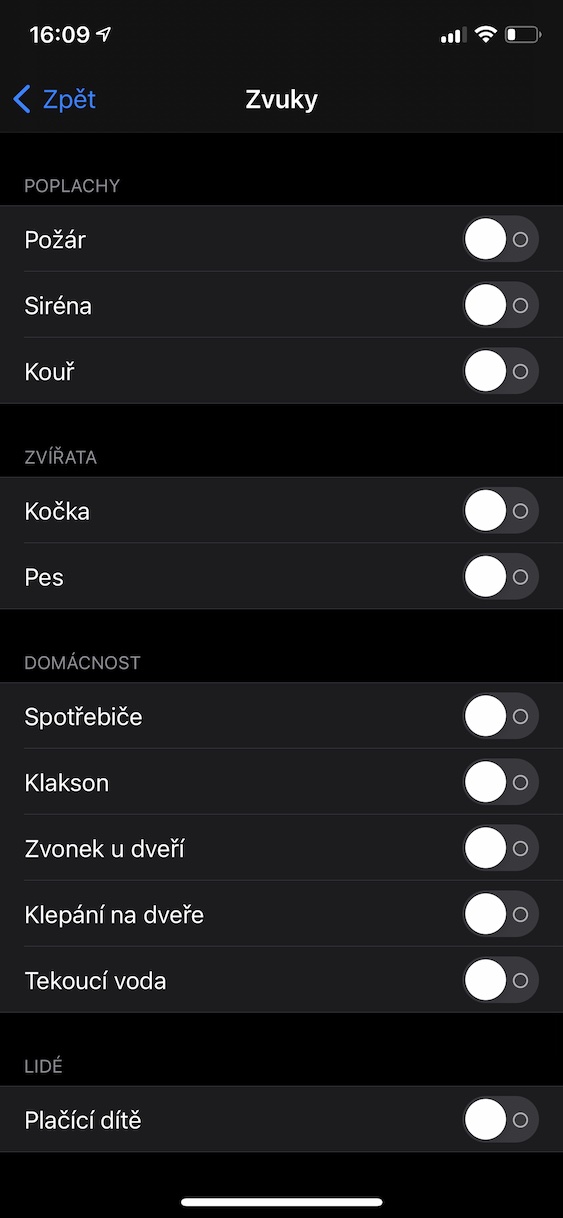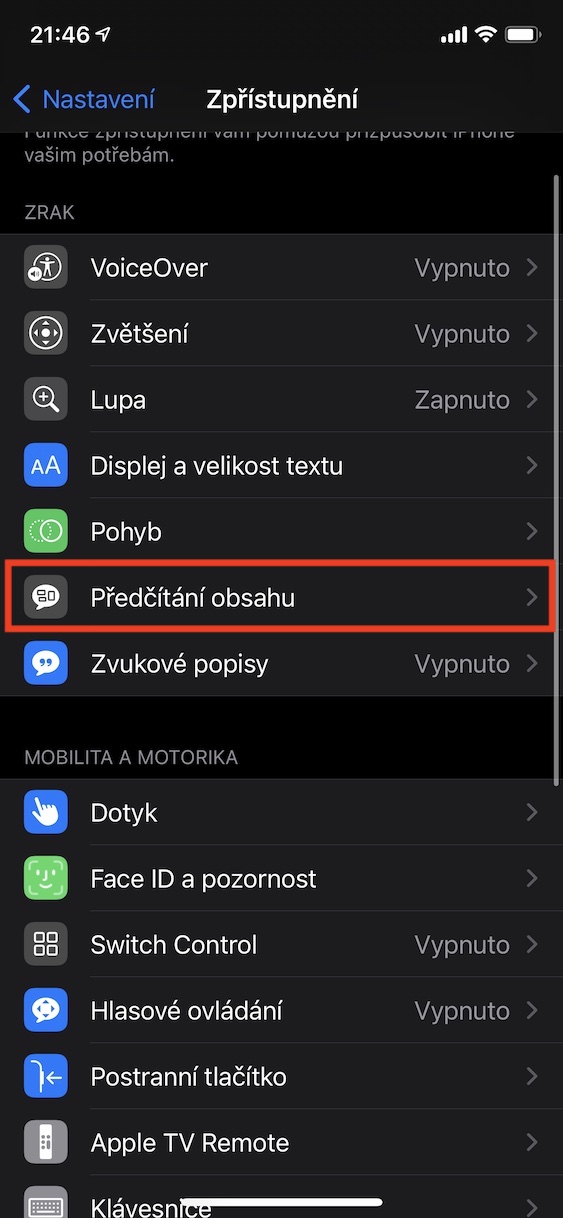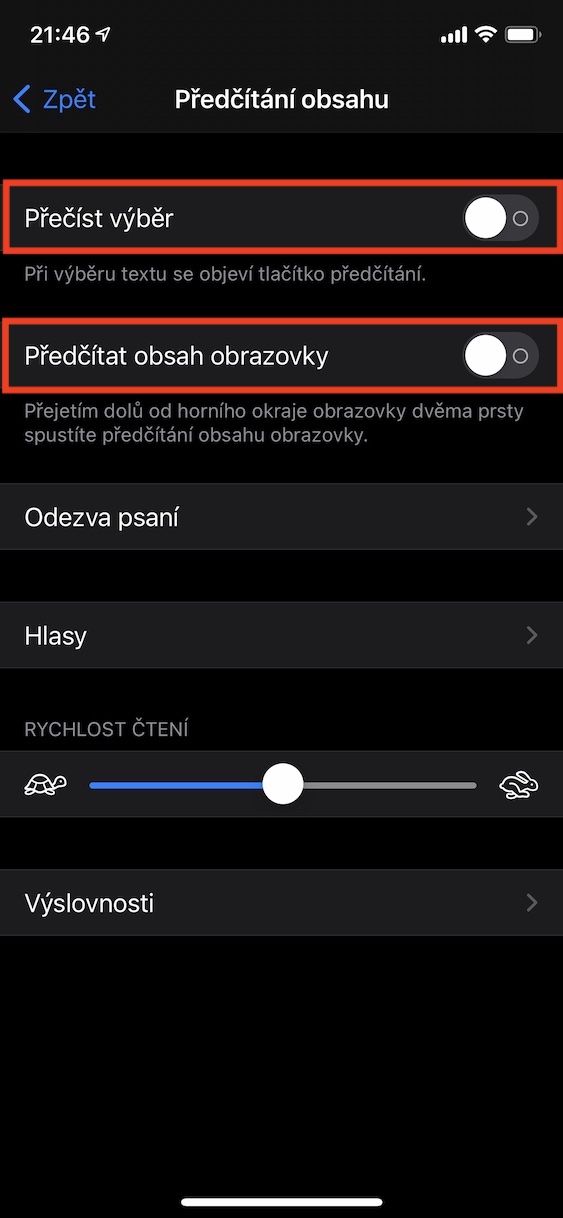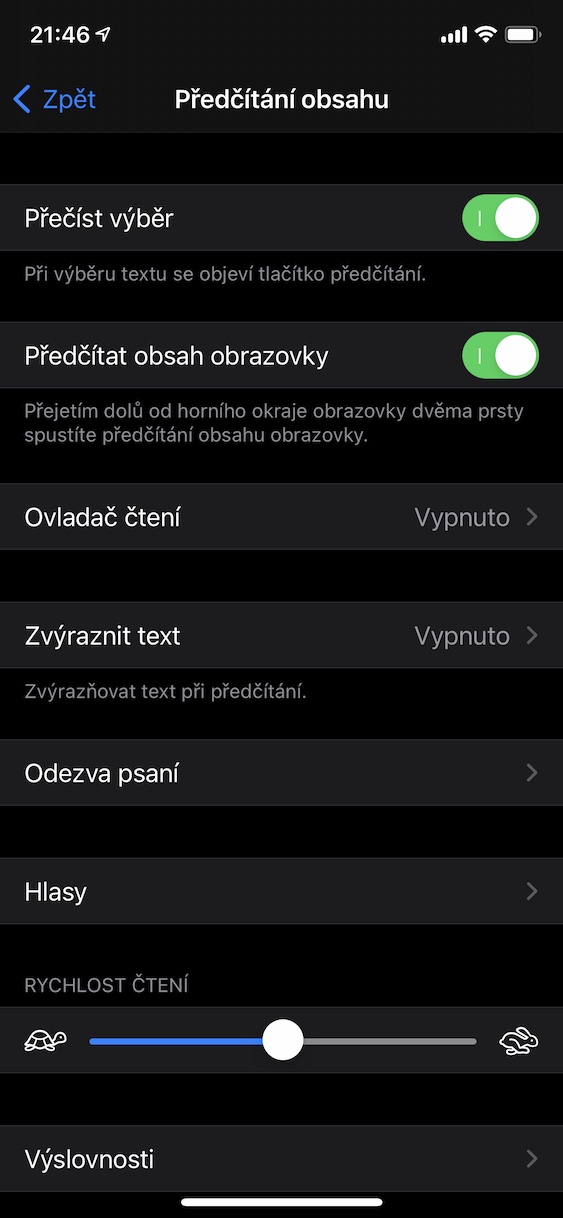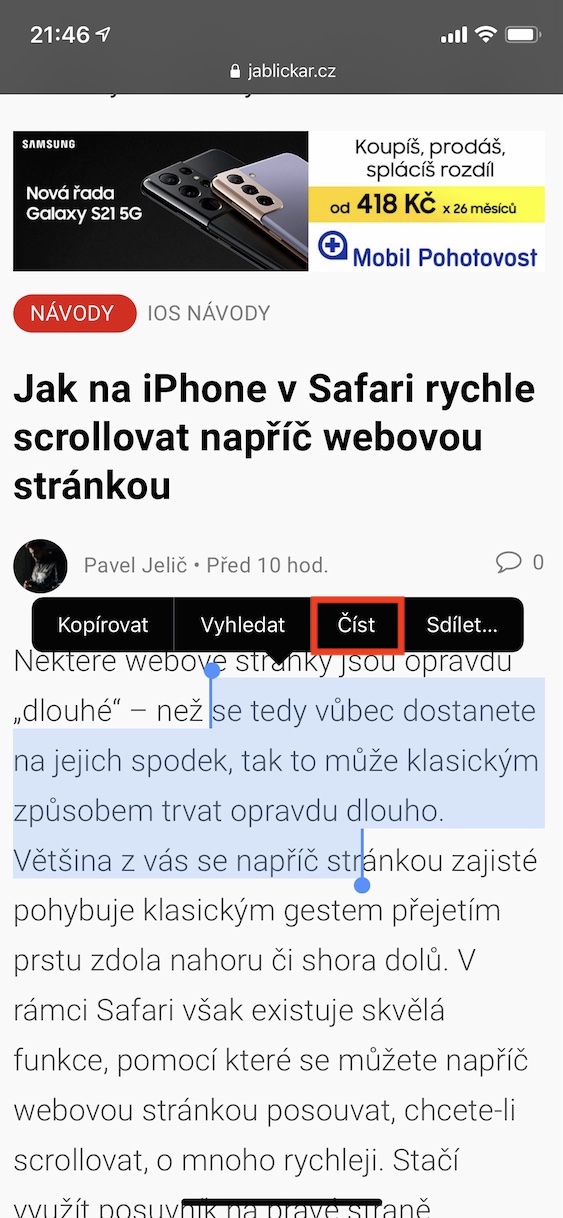„iOS“ (ir „iPadOS“) operacinės sistemos nustatymuose, be kita ko, rasite skyrių „Prieinamumas“. Ši skiltis visų pirma skirta vartotojams, kurie tam tikru būdu apriboti Apple įrenginių naudojimą – pavyzdžiui, akliesiems ar kurtiesiems. Jame rasite begalę puikių funkcijų, kurių pagalba nuskriausti vartotojai gali maksimaliai išnaudoti savo iPhone ar iPad. Tačiau kai kurios iš šių funkcijų gali palengvinti kasdienį veikimą net ir klasikiniams vartotojams, kurie neturi jokių negalių. Kartu pažvelkime į 5 „iPhone“ pritaikymo neįgaliesiems patarimus, apie kuriuos galbūt nežinojote.
Tai gali būti jus domina

Perspėjimo garsai
Žinoma, kurtieji negali atpažinti jokių garsų, o tai gali būti problema, pavyzdžiui, jei kas nors pradeda belstis arba, pavyzdžiui, suskamba žadintuvas. Laimei, „iOS“ yra funkcija, kuri gali įspėti kurčiuosius apie visus „keistus“ garsus pranešimu ir jautriu atsakymu. Tam tikrais atvejais ši funkcija taip pat gali būti naudinga klasikiniams vartotojams arba vyresnio amžiaus žmonėms, kurie nebegirdi. Jį galite suaktyvinti Nustatymai -> Prieinamumas -> Garso atpažinimas, tada nepamirškite žemiau pasirinkti garsus apie kuriuos norite gauti pranešimus.
Integruotas didinamasis stiklas
Jei norite ką nors priartinti savo „iPhone“, greičiausiai tam naudosite fotoaparatą. Tačiau fotografuojant mastelio keitimo parinktis yra santykinai maža, todėl būtina nufotografuoti, o tada priartinti ją „Photos“ programoje. Bet ar žinojote, kad yra „paslėpta“ programa, vadinama didintuvu, kurią galite naudoti tiesiog norėdami padidinti mastelį realiuoju laiku? Tereikia suaktyvinti didintuvo programos ekraną, o tai ir padarysite eidami į Nustatymai -> Prieinamumas -> Didintuvas, kur variantas aktyvuoti. Po to tiesiog grįžkite į pagrindinį ekraną ir programą Padidinimo stiklai jie paleido.
Bakstelėjimas į nugarą
Pasirodžius „iOS 14“, pamatėme, kad buvo pridėta bene populiariausia „Accessibility“ funkcija, kurią šiuo metu galite suaktyvinti. Tai galinis bakstelėjimas – funkcija, leidžianti valdyti savo iPhone du kartus arba tris kartus bakstelėjus įrenginio galinę dalį. Ši funkcija pasiekiama tik „iPhone 8“ ir naujesnėms versijoms, ją galite suaktyvinti apsilankę adresu Nustatymai -> Prieinamumas -> Touch -> Back Bakstelėkite, kur tada perkelti į pagal poreikį Dukart bakstelėjimas ar Trigubas bakstelėjimas. Čia belieka pasirinkti kurį veiksmas reikia atlikti palietus prietaiso galinę dalį. Be klasikinių funkcijų, susijusių su ekrano kopijavimo ar garsumo keitimu, taip pat galite nustatyti sparčiojo klavišo vykdymą.
Turinio skaitymas
Retkarčiais jums gali būti naudinga, kad jūsų iPhone ar iPad įrenginyje perskaitytų tam tikrą turinį – pavyzdžiui, mūsų straipsnį, jei negalėsite suspėti. Tokiu atveju tereikia persikelti į Nustatymai -> Prieinamumas -> Skaityti turinį, kur naudojami jungikliai aktyvuoti variantas Perskaitykite pasirinkimą a Perskaitykite ekrano turinį. Jei norite naudoti funkciją perskaitykite pasirinkimą taip žymėti turinį kurį norite perskaityti, tada pasirinkite parinktį iš meniu Skaityti. Jeigu nori skaityti ekrano turinį, tad pakanka, kad tu braukite žemyn nuo viršutinio ekrano krašto dviem pirštais. Aukščiau esančioje skiltyje Nustatymai taip pat galite nustatyti skaitymo greitį, balso ir kitas nuostatas.
iPhone pagreitis
„Apple“ operacinėse sistemose gausu įvairiausių animacijų ir efektų, kurie tiesiogine prasme džiugina akis. Dėl jų sistemos atrodo tikrai gerai ir veikia geriau. Tikėkite ar ne, net tokios animacijos ar efekto atvaizdavimas atima tam tikrą galią, be to, užtrunka ir pačios animacijos vykdymas. Tai gali būti problema, ypač senesniuose įrenginiuose, kurie ir taip yra lėtesni ir negali neatsilikti – čia naudinga kiekviena pasiekiama našumo dalis. Ar žinojote, kad galite išjungti animacijų, efektų, skaidrumo ir kitų vizualiai gražių efektų rodymą, kad pagreitintumėte savo iPhone? Tiesiog eik į Nustatymai -> Prieinamumas -> Judėjimas, kur aktyvuoti funkcija Apriboti judėjimą. Be to, galite Nustatymai -> Prieinamumas -> Ekranas ir teksto dydis aktyvuoti galimybės Sumažinti skaidrumą a Didesnis kontrastas.