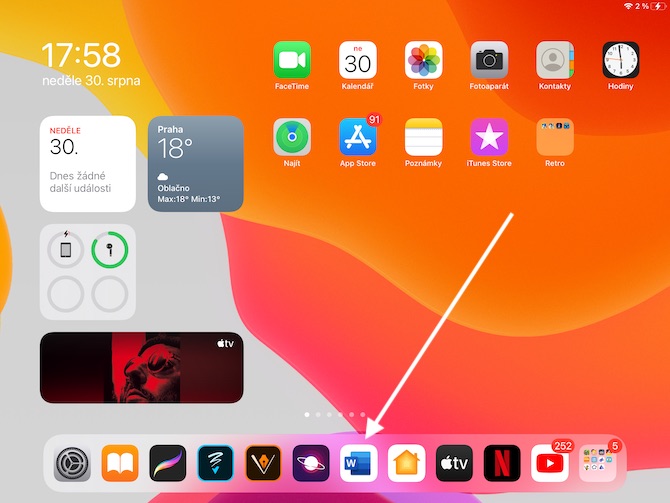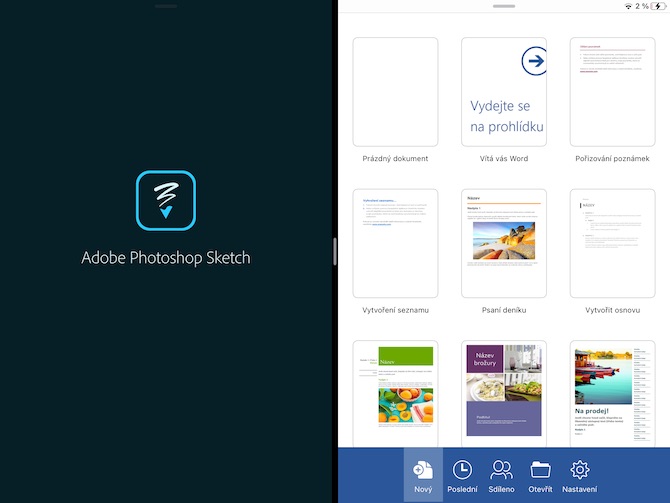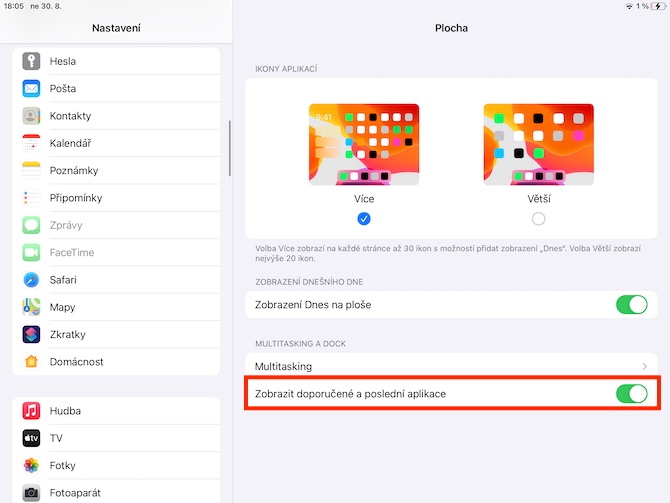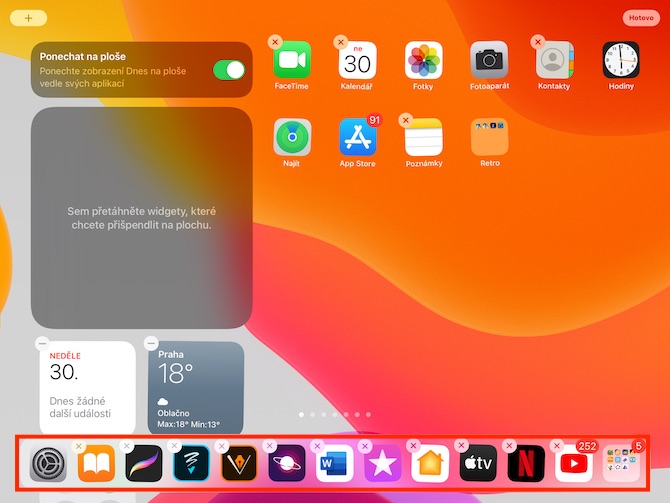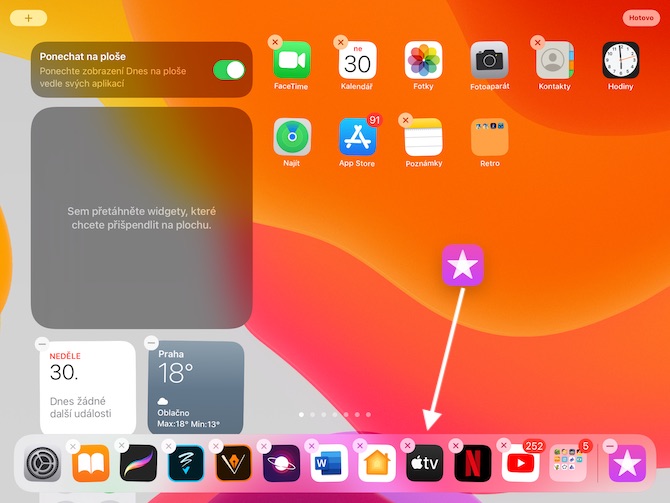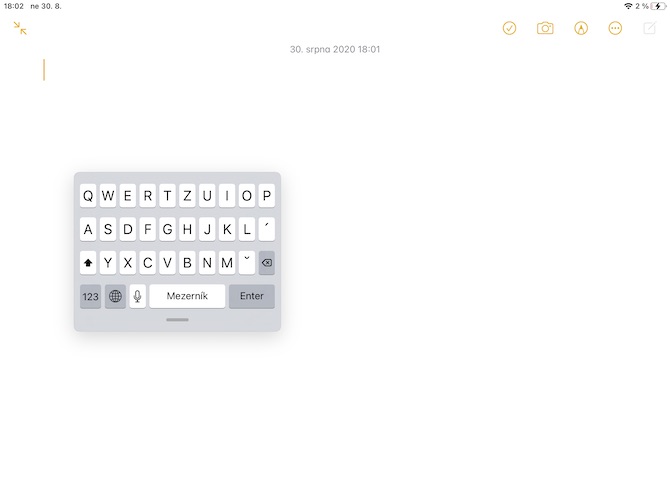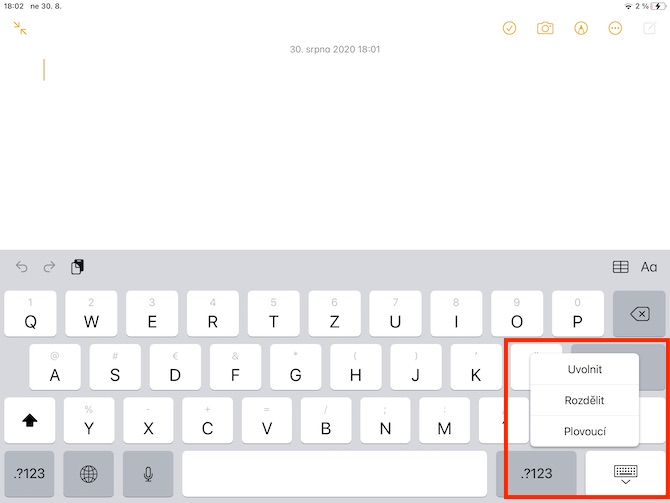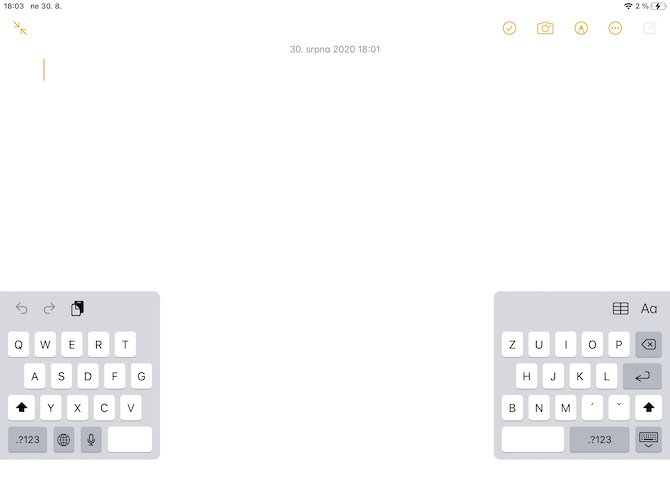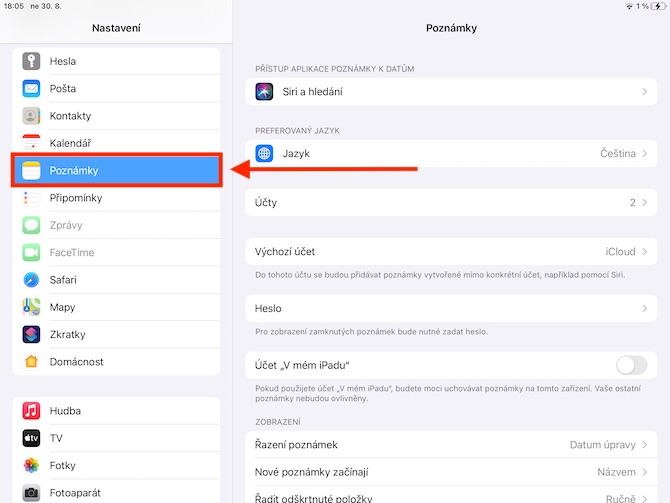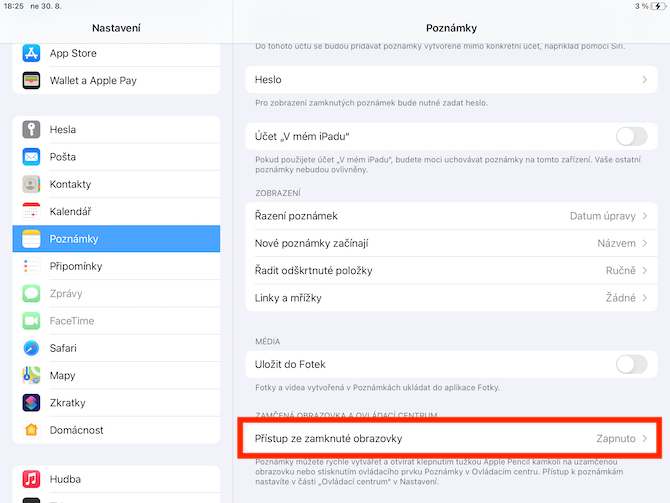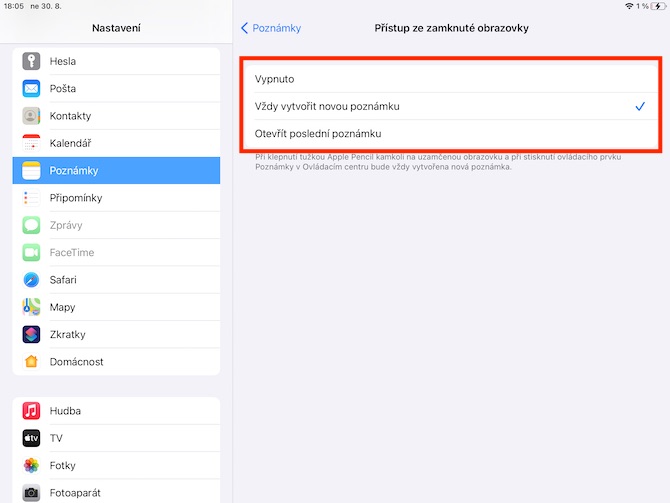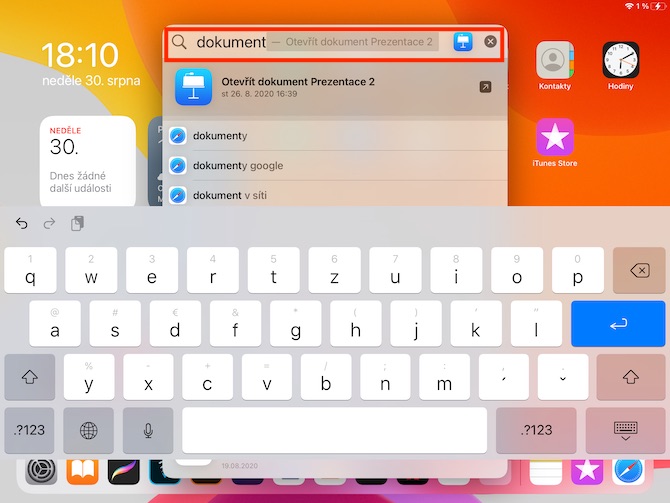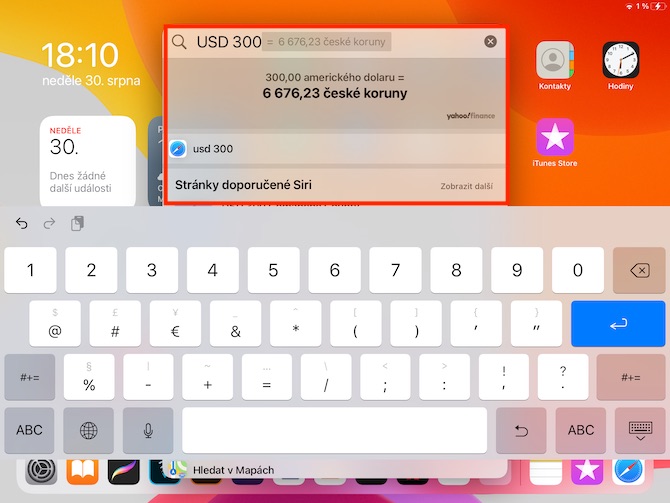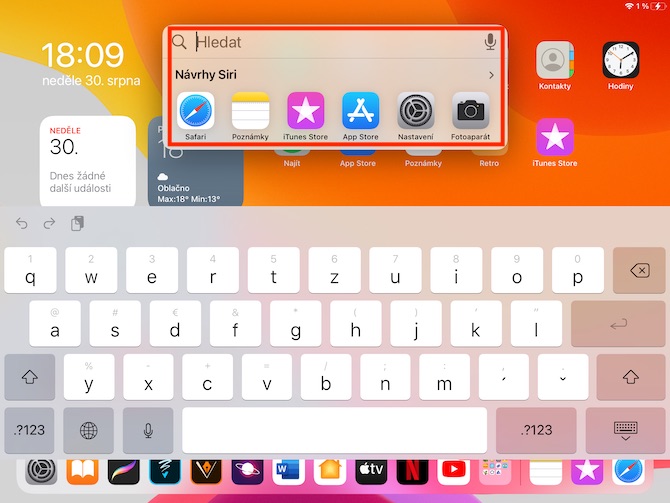iPad yra puikus įrankis darbui, žaidimams ir kūrybai. Daugelis ypač naujų jo savininkų naudojasi tik pagrindinėmis funkcijomis, neatskleisdami viso „Apple“ planšetinio kompiuterio potencialo. Šiandienos straipsnyje apžvelgsime keletą iš pažiūros smulkmenų, dėl kurių naudojimasis iPad taps dar patogesnis, efektyvesnis ir linksmesnis (ne tik) pradedantiesiems.
Tai gali būti jus domina

Padalintas vaizdas geresniam kelių užduočių atlikimui
Daugiafunkcinis darbas yra funkcija, kurią Apple dažnai pabrėžia savo iPad. Daugiafunkciniams tikslams iPad turi daugybę funkcijų, iš kurių viena yra Split View. Ši funkcija leidžia dirbti dviejose programose greta. Norėdami suaktyvinti padalinto vaizdo funkciją, pirmiausia atidarykite bet kurią programą. Tada braukite aukštyn iš ekrano apačios, kad suaktyvintumėte doką, ilgai paspauskite antrosios programos piktogramą ir vilkite ją į ekrano šoną.
Sureguliuotas dokas
„iPadOS“ operacinė sistema siūlo daugybę parinkčių dirbant su doku. Pavyzdžiui, Nustatymai -> Darbalaukis ir dokas galite nustatyti, kad rekomenduojamos ir neseniai naudotos programos būtų rodomos doke. Be to, „iPad“ dokas gali turėti daugiau programų ir aplankų piktogramų nei „iPhone“, todėl galite jį visiškai pritaikyti sau. Piktogramą įdėkite į doką tiesiog vilkdami ir tokiu pat būdu galite pašalinti iš doko.
Žaisti su klaviatūra
„iPad“ klaviatūra siūlo daugybę tinkinimo parinkčių. Suspauskite dviem pirštais, kad sumažintumėte klaviatūros dydį, tada galėsite laisvai perkelti ją aplink iPad ekraną. Atidarykite dviem pirštais, kad grįžtumėte į įprastą vaizdą. Jei ilgai paspausite klaviatūros piktogramą apatiniame dešiniajame kampe, pamatysite meniu, iš kurio galėsite perjungti į slankiąją arba padalintą klaviatūrą.
Rašykite pastabas iš užrakinimo ekrano
Jei taip pat naudojate „Apple Pencil“ su „iPad“ ir dažnai dirbate su vietiniais „Notes“, „Apple“ planšetiniame kompiuteryje galite suaktyvinti funkciją, kuri automatiškai atidarys „Notes“, kai bakstelėsite „Apple Pencil“ iPad užrakinimo ekrane, o likusį „iPad“ turinį išsaugosite. saugus. Norėdami suaktyvinti šią funkciją, eikite į Nustatymai -> Pastabos ir bakstelėkite Užrakinti ekrano prieigą pačiame apačioje. Po to tereikia pasirinkti, koks veiksmas bus atliktas bakstelėjus „Apple Pencil“.
Išnaudokite visas „Spotlight“ galimybes
Kaip ir „Mac“, „iPad“ galite naudoti galingą ir universalų paieškos įrankį „Spotlight“. Su jo pagalba galite lengvai ir greitai ieškoti praktiškai bet ko. Tiesiog braukite žemyn iPad ekrane ir įveskite norimą išraišką. „Spollight“ gali rodyti paieškos rezultatus internete ir jūsų „iPad“, galite jį naudoti vienetams ar valiutoms konvertuoti, o po paieškos laukeliu visada matysite „Siri“ pasiūlymus. Galite juos išjungti skiltyje „Nustatymai“ -> „Siri“ ir ieškoti, kur išjungiate elementą „Paieškos pasiūlymai“.