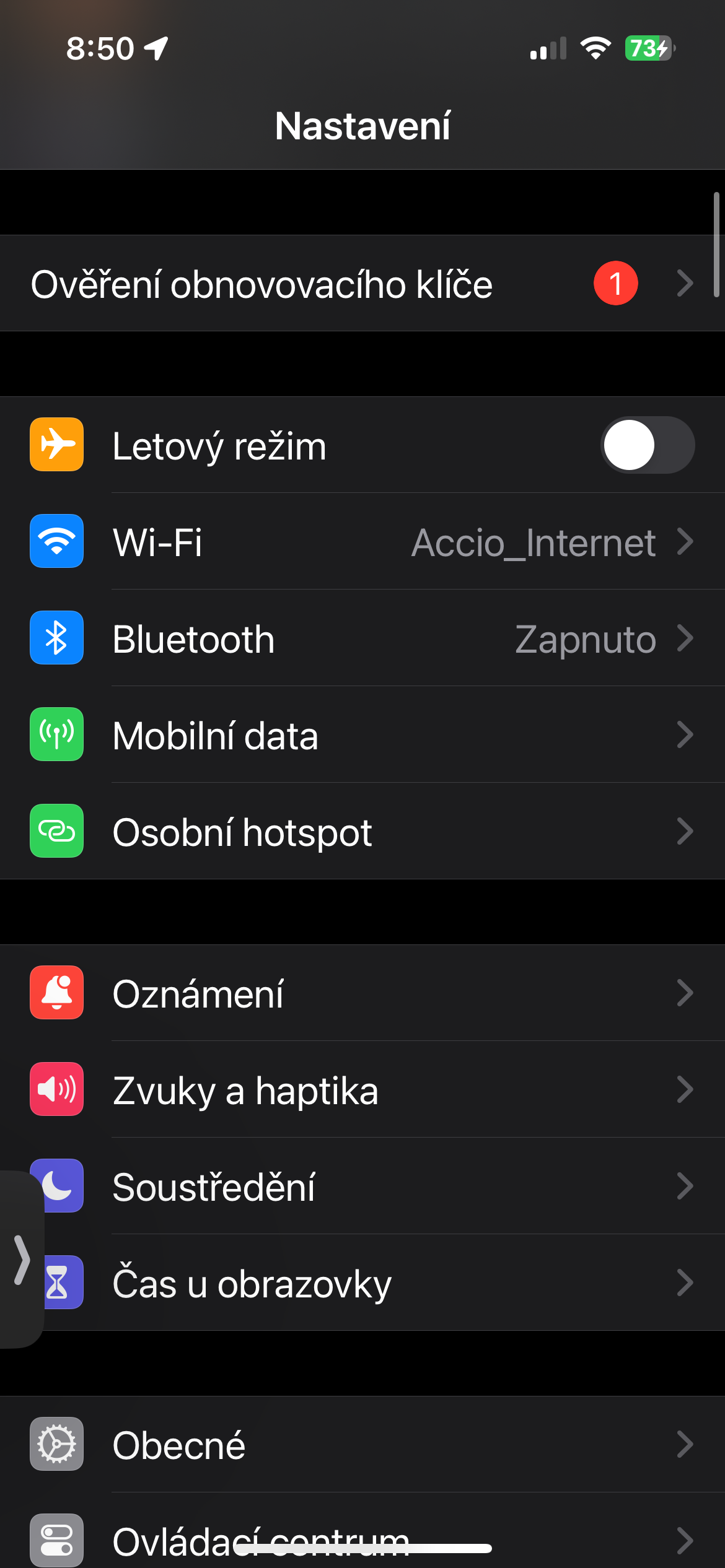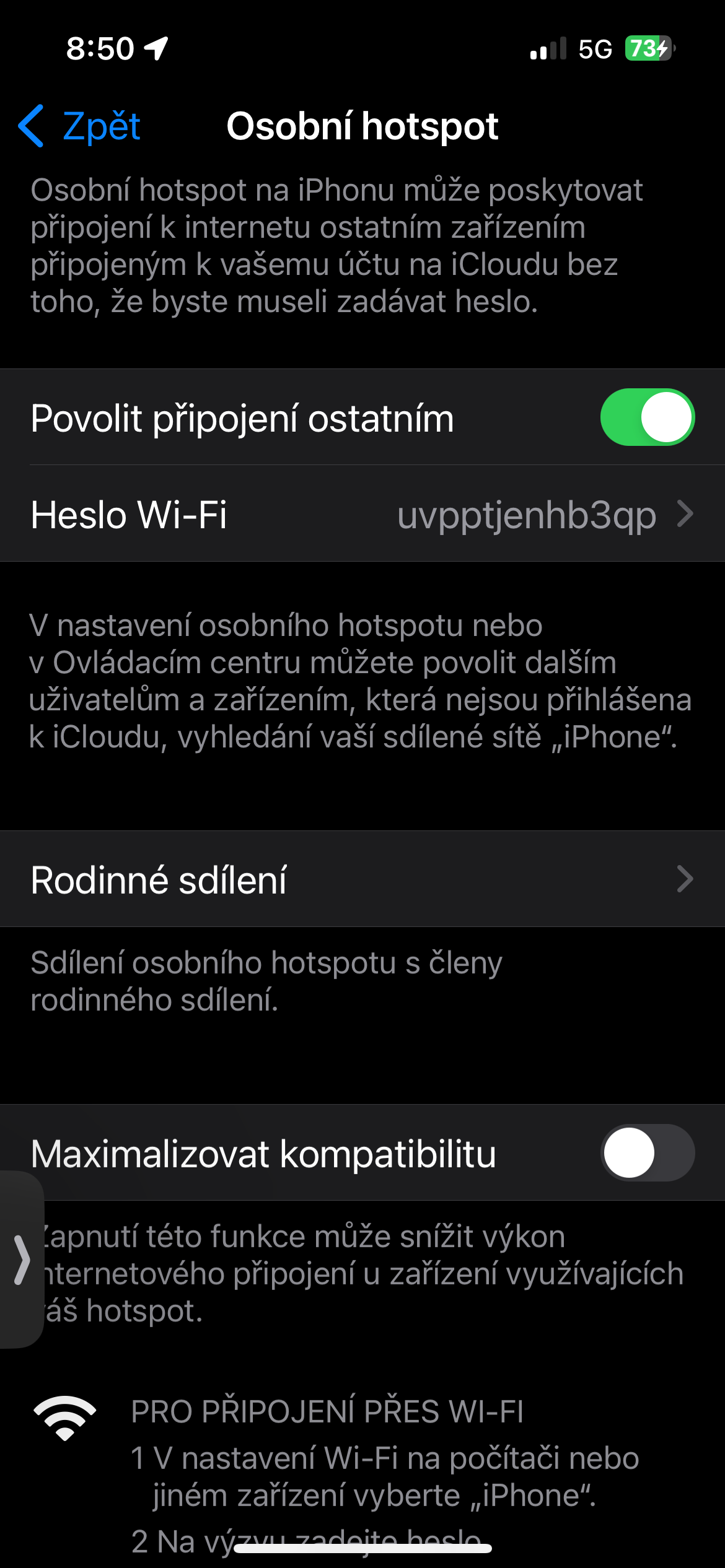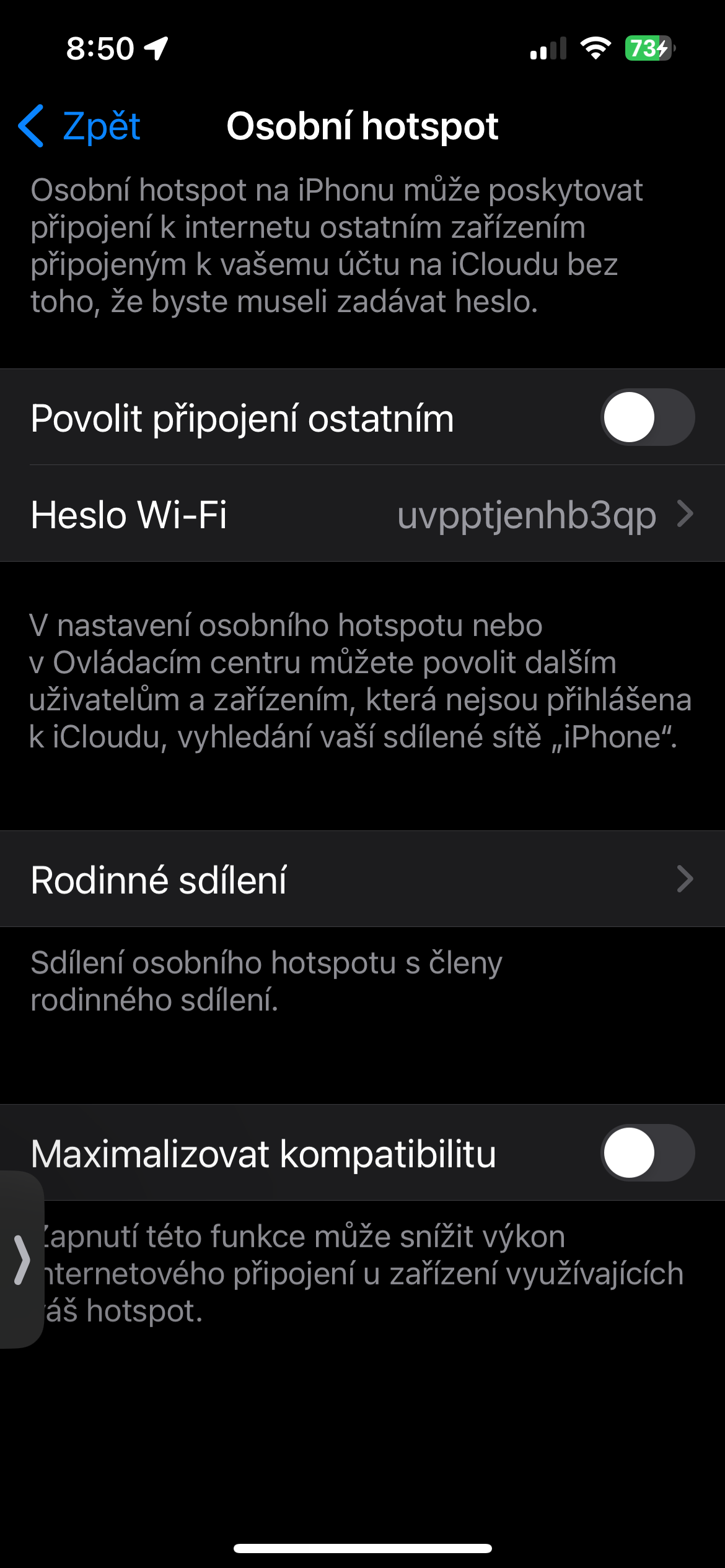„AirDrop“ neabejotinai yra viena naudingiausių ir patogiausių funkcijų „Apple“ vartotojams. Sukurta, kad galėtumėte siųsti mediją, nuorodas ir dokumentus per „Bluetooth“ arba „Wi-Fi“ į kitus „Apple“ įrenginius, esančius diapazone, tai yra galingas turtas bet kuriam „iPad“, „iPhone“ ar „Mac“ naudotojui.
Tai gali būti jus domina
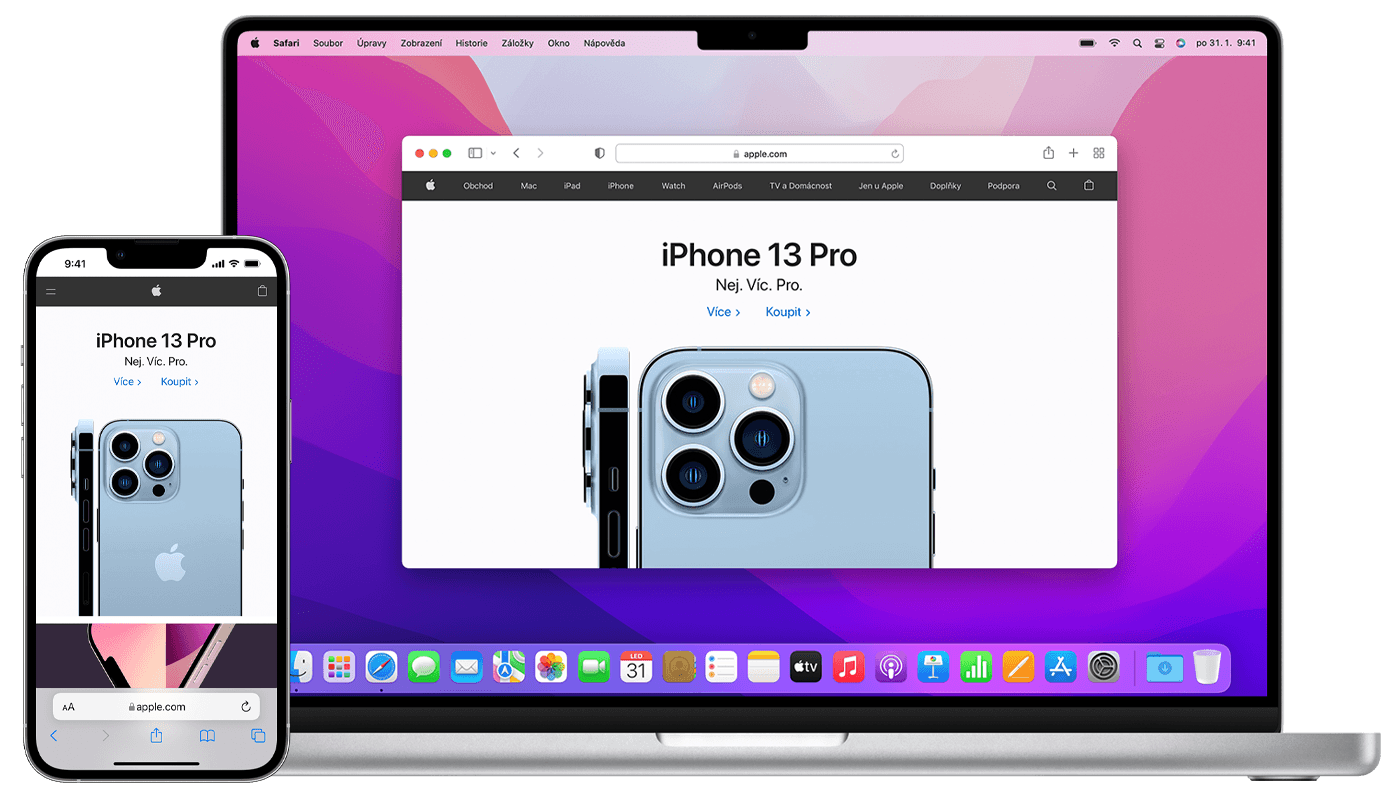
„Apple“ mėgsta kartoti, kad jos produktai, programos, paslaugos ir funkcijos „tiesiog veikia“. Nepaisant to, ne tik „AirDrop“ atveju, tai dažnai gali būti stebėtinai išranki funkcija, kuri kartais neveikia, atrodo, be jokios konkrečios priežasties. Jei per neseniai susidūrėte su tuo, kad „AirDrop“ neveikė jūsų „Apple“ įrenginiuose, turime keletą galimų sprendimų.
Ar turite jį atrakinę?
„AirDrop“ problemos dažnai gali turėti absurdišką ir lengvai išsprendžiamą priežastį, pavyzdžiui, užrakintas įrenginys. Jei bandote ką nors „AirDrop“ perkelti į kieno nors kito „iPhone“ arba kas nors jus persiunčia „AirDrop“, įsitikinkite, kad tikslinis telefonas įjungtas ir atrakintas. Užrakintas „iPhone“ nebus rodomas kaip įrenginys, galintis gauti failus per „AirDrop“. Taip pat, jei „iPhone“ atrakintas ir vis tiek neveikia, pabandykite tiesiog priartinti įrenginį prie jūsų. Tai gali būti ypač svarbu, jei „Wi-Fi“ neveikia ir „AirDrop“ bando naudoti „Bluetooth“.
Tai gali būti jus domina

Išjunkite viešosios interneto prieigos tašką
Jei naudojate „iPhone“ kaip asmeninį viešosios interneto prieigos tašką, turime jums blogų naujienų: „AirDrop“ neveiks. Sprendimas yra išjungti viešosios interneto prieigos tašką, bent jau kol naudojate „AirDrop“. Nustoję bendrinti failus, galėsite jį vėl įjungti. Norėdami išjungti viešosios interneto prieigos tašką, paleiskite programą Nustatymai ir bakstelėkite elementą Asmeninis viešosios interneto prieigos taškas. Puslapio viršuje slyskite mygtuką Leiskite kitiems prisijungti paliko. Jūsų asmeninis viešosios interneto prieigos taškas dabar išjungtas ir galite dar kartą pabandyti „AirDrop“.
Patikrinkite „Bluetooth“ ir „Wi-Fi“.
Tikriausiai žinote, kad „AirDrop“ failams perduoti naudoja ir „Wi-Fi“, ir „Bluetooth“, todėl turėtumėte įsitikinti, kad abu šie belaidžiai tinklai yra įjungti įrenginiuose, kuriuos norite naudoti su „AirDrop“. Paleiskite savo iPhone arba iPad Nustatymai ir bakstelėkite "Wi-Fi". „Wi-Fi“ dešinėje įsitikinkite, kad mygtukas perkeltas į dešinę. Tada paspausdami mygtuką Atgal grįžkite į pagrindinį nustatymų puslapį ir bakstelėkite "Bluetooth". Įsitikinkite, kad „Bluetooth“ mygtukas taip pat įjungtas. Taip pat galite pabandyti kuriam laikui išjungti atskirus ryšius ir vėl juos įjungti.
Tai gali būti jus domina
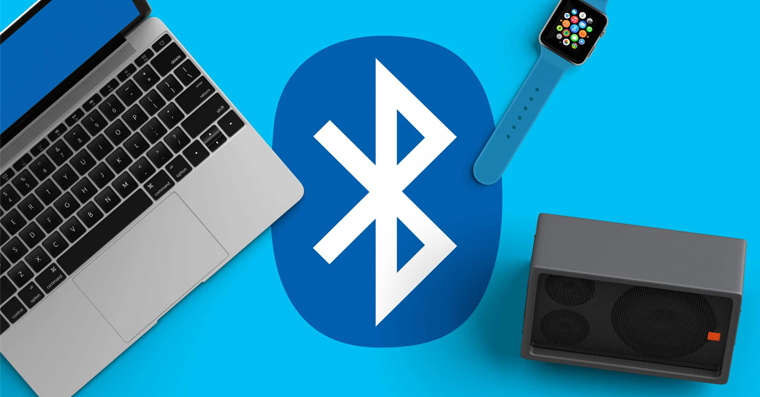
Iš naujo nustatykite įrenginį
Jei niekas kitas nepadeda, pabandykite iš naujo paleisti įrenginį. Gali prireikti paleisti iš naujo, jei neseniai pakeitėte kai kuriuos mobiliojo įrenginio ar kompiuterio nustatymus, o perkrovimas taip pat gali pašalinti kartais pasitaikančius trikdžius, dėl kurių įrenginys negali tinkamai veikti. Tiesiog išjungę ir vėl įjungę įrenginį galėsite pradėti veikti. Taip pat galite pabandyti iš naujo nustatyti „Mac“. NVRAM ir SMC.
Tai gali būti jus domina